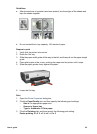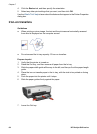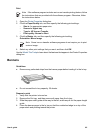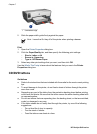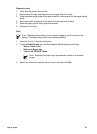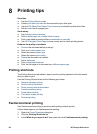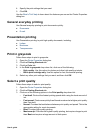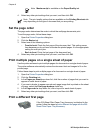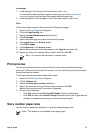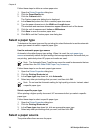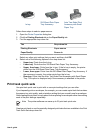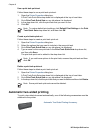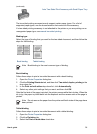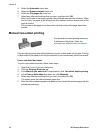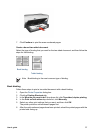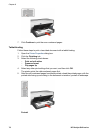Load paper
1. Load the paper for the body of the document in the In tray.
For instructions about loading a specific paper type, go to the printing other
documents page, and then select the appropriate document type.
2. Load the paper for the first page on top of the paper stack in the In tray.
Print
Follow these steps to print a document with a different first page:
1. Open the Printer Properties dialog box.
2. Click the Paper/Quality tab.
3. Select the Use different paper for check box.
4. Click First page.
5. Select the paper type and paper size for the first page.
6. Click Upper tray in the Source is box.
7. Click Other pages.
8. Click Upper tray in the Source is box.
9. Select the paper type for the other pages in the Type is drop-down list.
10. Select any other print settings that you want, and then click OK.
Note Do not print the document in reverse order.
Print preview
Use the print preview function to view a printout on the computer before printing a
document. If the printout does not look correct, you can cancel the print job and adjust
the print settings as needed.
To preview a printed document, follow these steps:
1. Open the Printer Properties dialog box.
2. Click the Basics tab.
3. Select the Show print preview check box.
4. Select any other print settings that you want, and then click OK.
Before the document prints, a preview is displayed.
5. Do one of the following:
–Click File and then click Print to HP Deskjet to print the document.
–Click File and then click Cancel Printing to cancel the print job. Adjust the print
settings as needed before trying to print the document again.
Set a custom paper size
Use the Custom paper size dialog box to print on a special paper size.
Note This feature is not available for all paper types.
User's guide 71