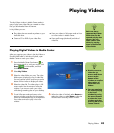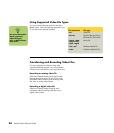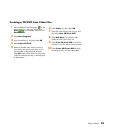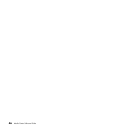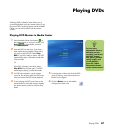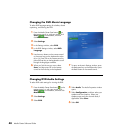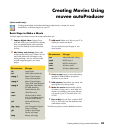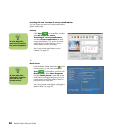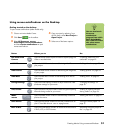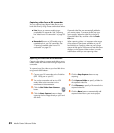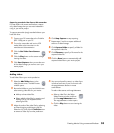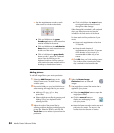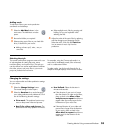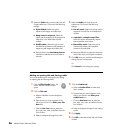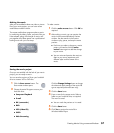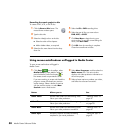Creating Movies Using muvee autoProducer 51
Using muvee autoProducer on the Desktop
Getting started on the desktop
To open muvee autoProducer (select models only):
1 Close or minimize Media Center.
2 Click Start on the taskbar.
3 Select All Programs, muvee
Technologies, muvee autoProducer,
and then muvee autoProducer to open
muvee autoProducer.
4 Open a project by selecting, from
theFilemenu, either New Project or
Open Project.
5 Select one of the button options:
n
You can also launch
the muvee
autoProducer
program from within
Sonic DigitalMedia
Plus: under the Video
tab, select muvee
autoProducer.
Button Allows you to See
Get Video from
Camera
Open the muvee Video Capture window to capture (copy) live
video or recorded video.
“Capturing video from a DV
camcorder” on page 52.
Add Video Open the Add Video window to add existing video files to
your project.
“Adding videos” on page 53.
Add Pictures Open the Add Pictures window to add existing still image files
to your project.
“Adding pictures” on page 54.
Add Music Open the Add Music window to add existing music files to
your project.
“Adding music” on page 55.
Change Settings Open the muvee Settings window to adjust audio and video
production settings for your movie.
“Changing the settings” on
page 55.
Title/Credits Open the muvee Title and Credits window to type an opening
title and closing credits for your movie.
“Adding an opening title and
closing credits” on page 56.
Make
muvee
Open the Make muvee window to automatically create and
preview the movie.
“Making the movie” on page 57.
Save muvee Open the Save muvee window to save the finished movie on
your PC hard disk drive in .wmv or .mpeg formats.
“Saving the movie project” on
page 57.
Burn to Disc Open the muvee Burner window to record the finished movie
in DVD, VCD, or SVCD formats.
“Recording the movie project to
disc” on page 58.