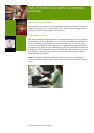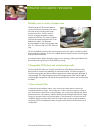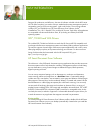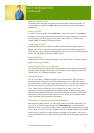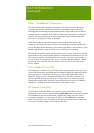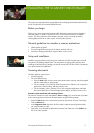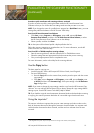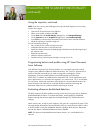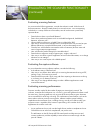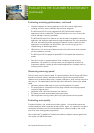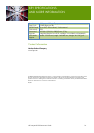HP Scanjet N9120 Reviewers’ Guide 8
Selecting a profile from the list:
The text box below the profile list contains a brief description of the selected profile. To
view all settings in a profile, click Edit, and then browse the tabs in the Profile Settings
dialogue box.
Setting up a profile:
To create a new scan profile, click the New button in the Main Window or select New in
the Profiles menu and type a descriptive profile name. Follow the instructions to customise
the scan settings such as the page size, resolution, colour mode, etc. Profiles can be
created, edited or deleted from the Main Window.
Turning duplex on and off:
An HP Smart Document Scan Software profile includes a setting for simplex, duplex, or
flatbed mode, which is used when scanning with that profile. The default setting for the
profile selected is shown at the top of the opening screen. You can override the setting for a
specific scan job simply by selecting a different choice.
Deleting blank pages:
Checking the box next to “delete blank pages” on the “Process Tab” will delete any blank
pages when saving a document.
Scanning multiple documents in a single batch:
HP Smart Document Scan Software allows the separation of documents in batch scanning
using the number of pages, blank pages, or bar codes. Check the appropriate box in the
“Process Tab” in the “Separate Documents” section.
Selecting a destination:
You can choose from 14 different file types such as searchable PDF, JPEG and Word
documents from the “Destination” tab in the Profile setting. You can define file-naming
conventions which include using the date, the profile name, or a unique name. Simply type
the name you want to use in the box from the drop-down menu. You can then select a
“save” location such as a folder on a PC or shared drive, or select a “link” to an
application. Several pre-configured links are shipped with the program including links to
Microsoft Sharepoint Portal and email. You also have the option to create a custom link by
selecting the “settings” button for the “application” link, where you can input the specific
launch instructions using command line parameters.
Scanning and managing pages in the Preview Pages Window:
After pages have been scanned, you can browse, rotate, move, delete, mark blank, scan
more or rescan. Select a thumbnail and click the View Page button, or double-click the
thumbnail to open it in the Preview Pages window. Use the toolbar located under the image
view to rotate, zoom in or out, crop, straighten and browse. Multiple pages can be selected
with the shift or control keys to apply changes to all pages such as rotation. You can also
resize the thumbnails on the screen by clicking the left mouse and selecting the appropriate
choice.
EASY INTEGRATION
(continued)