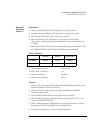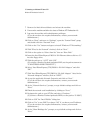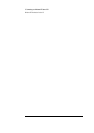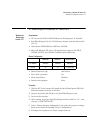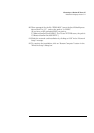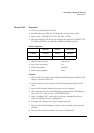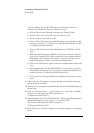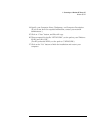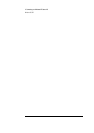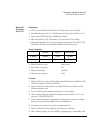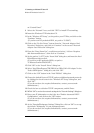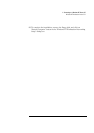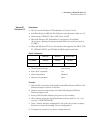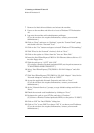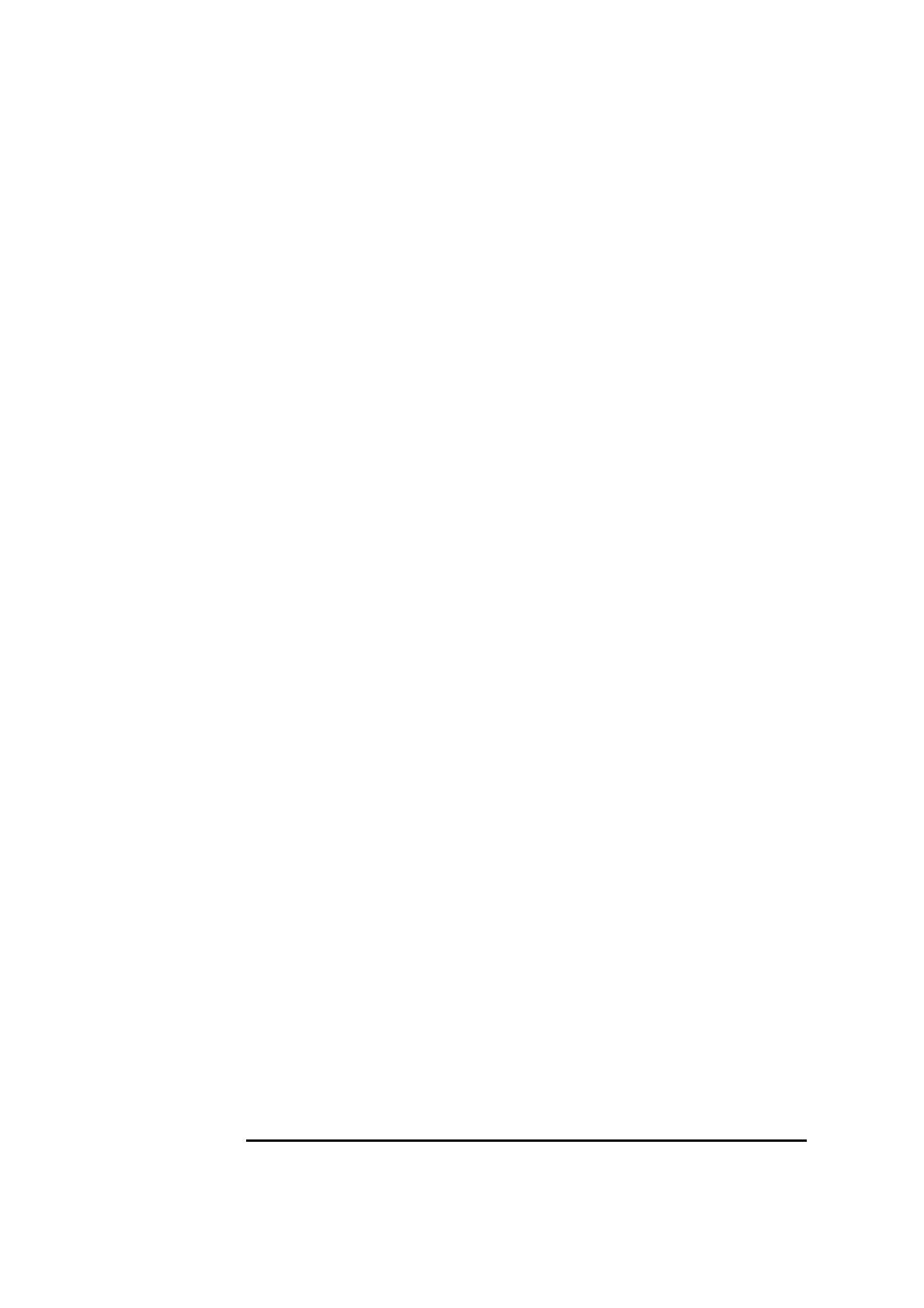
4 Connecting to a Windows NT Server 4.0
Windows 95 SR2
If you are using a Vectra VE7/VE8, follow the instructions below to
complete the installation. If not, go directly to step 9.
a Click on "Start" then "Settings" and open the "Control Panel."
b Double-click on the "Network" icon and click on "Add."
c Select "Adapter" and click on "Add."
d Click on "Have Disk", insert the Intel Etherexpress Pro10+ drivers disk
and set the path to "A:\." (If you have an HP-preloaded HDD, set path
to "C:\Masters\LanDrv\Pro10\")
e Click on "OK" and select the Intel EtherExpress ™ PRO/10+ and hit
enter.
f With the Intel Etherexpress PRO10+ listed in the "Network" window,
click on the "Identification" folder and specify your Computer Name,
Workgroup, and Computer Description. (If you do not have the re-
quired information, contact your network administrator.)
g Click on the "OK" button, approve the basic configuration and files will
copy.
h When prompted for the file "NETAPI.DLL", set the path to your Win-
dows 95 files and click on "OK." (If you have an HP preloaded HDD, the
media is located at C:\Masters\Win95\System\Cabs\)
i Click on the "Yes" button to finish the installation and restart your com-
puter.
9 When Windows 95 restarts, a message will appear to indicate that new
hardware has been found.
10 Click on “Next” to continue installation then insert the Intel EtherExpress
drivers disk.
11 Click on “Other Locations…”, set the path to “A:\”, and click on “Finish.”
(If you have an HP-preloaded HDD, set path to
“C:\Masters\LanDrv\Pro10\”)
12 When prompted for the file “EPRONDI.DLL”, with the Intel EtherExpress
drivers disk inserted, set the path to “A:\” and click “OK.”
(If you have an HP-preloaded HDD, set path to
“C:\Masters\LanDrv\Pro10\”)
13 Click “OK” to the “Network” dialog box to provide computer / work group
names.