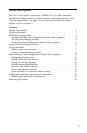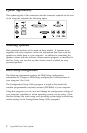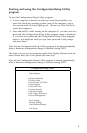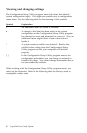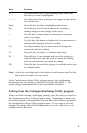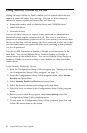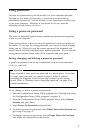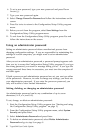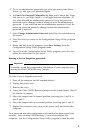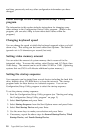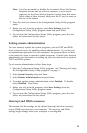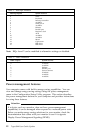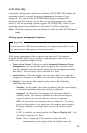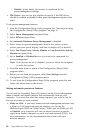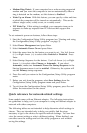6. To set a new password, type your new password and press Down
Arrow (↓).
7. Type your new password again.
8. Select Change Power-On Password and follow the instructions on the
screen.
9. Press Esc twice to return to the Configuration/Setup Utility program
menu.
10. Before you exit from the program, select Save Settings from the
Configuration/Setup Utility program menu.
11. To exit from the Configuration/Setup Utility program, press Esc and
follow the instructions on the screen.
Using an administrator password
Setting an administrator password deters unauthorized persons from
changing configuration settings. If you are responsible for maintaining the
settings of several computers, you might want to set an administrator
password.
After you set an administrator password, a password prompt appears each
time you try to access the Configuration/Setup Utility program. If you type
the wrong password, you receive a message telling you so. If you type the
wrong password three times in succession, you must turn the computer off
and start again.
If both a power-on and administrator password are set, you can type either
of the passwords. However, in order to change any settings, you must use
your administrator password. If you enter the power-on password, you
only will be able to view limited information.
Setting, deleting, or changing an administrator password
An administrator password can be any combination of up to seven
characters (A–Z, a–z, and 0–9).
To set, change, or delete an administrator password:
1. Start the Configuration/Setup Utility program (see “Starting and using
the Configuration/Setup Utility program” on page 3).
2. From the Configuration/Setup Utility program menu, select System
Security and press Enter.
3. Select Administrator Password and press Enter.
4. To delete an administrator password, select Delete Administrator
Password and go to step 8 on page 9.
8 Type 6344 User Guide Update