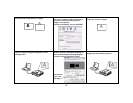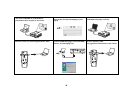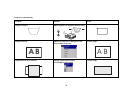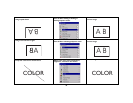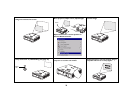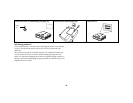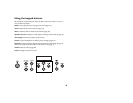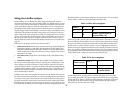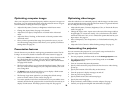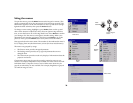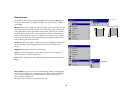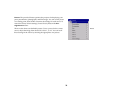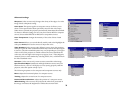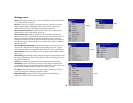27
Using the LitePort player
LitePort allows you to display any JPEG image automatically, without a
computer connected. Use your own JPEGs from your digital camera, or con-
vert your files, such as PowerPoint or Word files, into JPEGs using LitePort
Utility (included on the CD). LitePort Utility allows you to easily generate
the highest quality JPEG images possible. (LitePort player is optimized to
display images at 960x720 resolution, so for best results, create JPEGs at this
resolution). Then transfer the JPEG images from your computer to the pro-
jector using a USB mass storage device and your images are ready to be dis-
played. You can use the remote control to select which JPEGs to view or you
can set up the LitePort player using the LitePort onscreen menu to select
display preferences and automatically display and advance your JPEGs. See
page 36.
When active, the player can be in one of three modes:
• Folder View mode, which shows a thumbnail image representing each
folder that contains a valid JPEG. The thumbnail for that folder is the
first JPEG alphabetically in that folder. Folders are sorted alphabetically
based on the name of the actual directory with no regard to the file sys-
tem path to the folder.
• File View mode, which shows a thumbnail of the valid JPEGs in that
folder.
• Full Screen mode, which shows the first JPEG in the selected folder.
The remote and keypad buttons interact with the player differently in each
mode. When you insert a USB device in the LitePort connector, the player
enters Full Screen mode if Auto Play is checked (the default setting) and the
AutoPlay folder contains a JPEG or it enters Folder View if Auto Play is not
checked. The AutoPlay folder is automatically created by LitePort Utility.
See its online help for details.
In Folder View mode, pressing the Next button (or the Down arrow) places
the white selection box around the next folder, pressing the Previous button
(or the Up arrow) places the selection box around the previous folder, press-
ing Select selects the current folder and enters File View mode. Nine folder
thumbnails can be displayed on the screen at a time. If your USB drive con-
tains more than 9 folders, you can navigate to them by navigating to the last
thumbnail on the screen and pressing Next or Down arrow. You are looped
back to Folder 1 when you reach the end of the folder list.
In File View mode, pressing Next (or Down) places the selection box around
the next JPEG file, pressing Previous (or Up) places the selection box around
the previous JPEG, pressing Select selects the current JPEG and enters Full
Screen mode, or, if the “return to folders” arrow is highlighted, returns to
Folder View mode. Eight file thumbnails can be displayed on the screen at a
time. If your folder contains more than 8 folders, you can navigate to them
by navigating to the last thumbnail on the screen and pressing Next. You are
looped back to File 1 when you reach the end of the file list.
In Full Screen mode, pressing Next (or Down) advances to the next JPEG
file, pressing Previous (or Up) goes to the previous JPEG file, pressing Select
returns File View mode. To rotate the JPEG 90 degrees clockwise, select Lite-
Port Rotate in the Effect menu (see page 38) then press the Effect button.
Press Select to return to File View mode.
Table 2: Folder View navigation
Folder 1 2 3
456
78
Folder 9 (press Next to
access Folder 10)
Table 3: File View navigation
Return to
Folders arrow
File 1 2
345
67
File 8 (press Next
to access File 9)