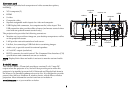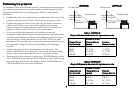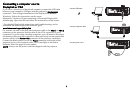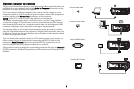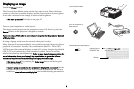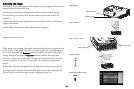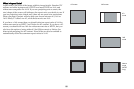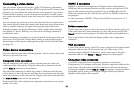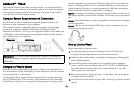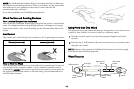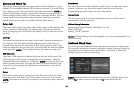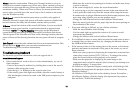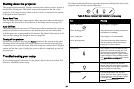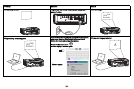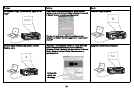13
LiteBoard™ Wand
The LiteBoard Wand works like a wireless mouse - but one that works in
midair, not on your desktop. Just hold the wand in your hand, and point it
at the projected image to point, click and drag. The wand works with all
your software, just like a regular mouse.
Computer System Requirements and Connections
For the wand to work, a LiteBoard-compatible projector needs to be
powered on and connected to your computer.
The LiteBoard Wand is compatible with any computer and operating
system that supports a standard USB mouse (including Windows,
Macintosh, and Linux). To set up your computer with the wand, make sure
a USB cable is connected between your projector's DisplayLink connector
and a USB port on your computer.
Charging the Wand’s Battery
When the wand’s amber battery light starts to blink, its internal battery is
low (if the battery is fully discharged, you won’t be able to turn the wand on
by pressing its tip, L or R buttons).
To charge the battery, open the flap at the rear of the wand to expose the
wand’s USB connector. Then connect a USB cable between the wand and
the USB power adapter, or a computer (if connecting to a computer, make
sure the computer is powered on). The battery light will stay on while the
battery is charging, then it will turn off when the battery is fully charged.
When charging is finished, you can disconnect the USB cable (or keep the
cable connected and use the wand while it’s charging).
NOTE: 5-10 minutes of charging is e
nough for about an hour of wand use. A
full charge will take 6-8 hours and will allow 20-40 hours of non-stop wand
use.
Caution: The lithium battery is only rechargeable, and is not user serviceable
or user replaceable.
Caution: Always use the included USB cable and power adapter (or your
computer) to charge the wand.
How to Use the Wand
Follow these steps to use the wand:
1 Connect the projector and your computer with a USB cable (see
Computer System Requirements and Connections
above).
2 Make sure the wand's battery is charged or charging (see
Charging the
Wand's Battery
above).
3 Turn on the projector and make sure it's displaying the computer's
screen - set the source to DisplayLink, VGA 1, VGA 2, or HDMI (press
the source button on the projector or its remote if needed - you may
need to press it several times).
4 Turn on the wand by pressing its tip, L, or R button - the wand's green
Link light will start to blink.
5 Point the wand at the screen to point, click, and drag - just like a normal
mouse.
IMPORTANT: If you
aren’t using DisplayLink to project, you must also
connect the computer’s display output to the projector using a VGA or
HDMI cable.
Computer
USB Cable