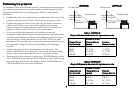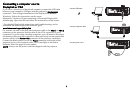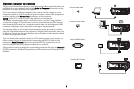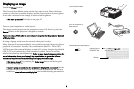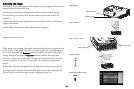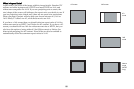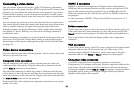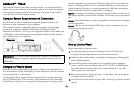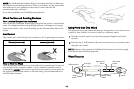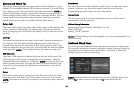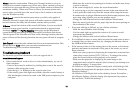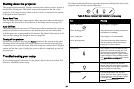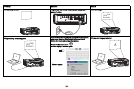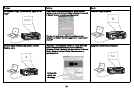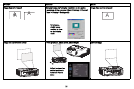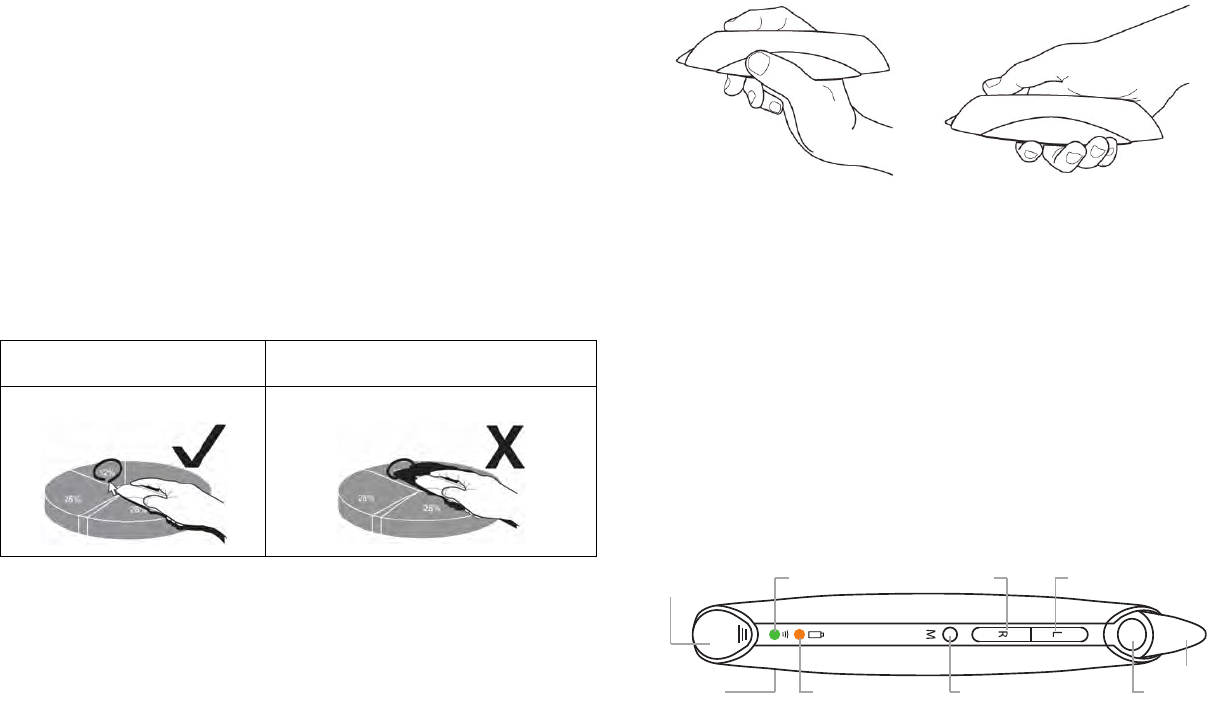
14
NOTE: See LiteBoard Wand Menu below for settings that let you fine-tune
wand motion and clicking behavior. When you’re done, set the wand aside
and make sure it isn’t pointing at the screen; it will turn itself off
automatically after 1 minute.
If you have problems, see Troubleshooting (below).
Wand Position and Avoiding Shadows
Your Location Distance from the Screen
You can use the LiteBoard Wand right up against the screen, or around the
room. You might find that your pointing accuracy will improve if you get
closer to the screen. Also, avoid standing too far off from either side of the
screen.
Avoid Shadows!
The wand won't work if its tip is in a shadow or if it is pointing at a shadow:
How to Hold the Wand
You can hold the wand the way you would hold a normal pencil or pen, or
you can hold it like a remote control - use in whichever position is most
comfortable. NOTES: If the wand is up close to the screen, you can press its
tip against the projection surface to click and drag. Not recommended for
use with fabric screens.
Using More than One Wand
The projector can work with more than one wand, but you can only use one
wand at a time. When you want to switch to a different wand:
1 Point the current wand away from the projected image for at least 3
seconds.
2 Press the tip, L, or R button on the new wand to turn it on, and then start
using the new wand.
NOTE: S
ettings in the projector's LiteBoard Wand menu (see below) apply
to all wands used with that projector.
Wand Features
Correct (no shadow) Incorrect (shadow)
USB connector
Link Light
Right mouse
button
Left mouse
button
Reset
button
Battery Light Middle mouse
button
Sensor
Tip