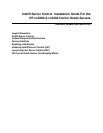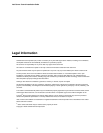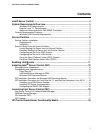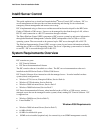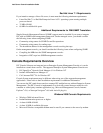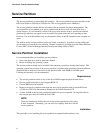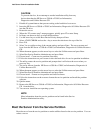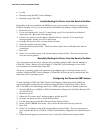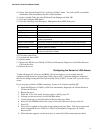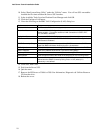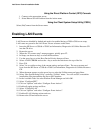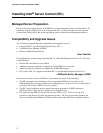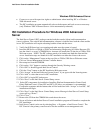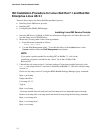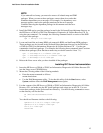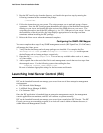Intel Server Control Installation Guide
8
• Locally
• Remotely using the DPC Console Manager
• Remotely using Client SSU
Locally Booting the Server from the Service Partition
Depending on the server platform, the BIOS may give you an option to directly boot the Service
Partition at startup. If not, you can boot the Service Partition by making a change in BIOS Setup.
1. Restart the server.
2. If you see a message like "press F2 to enter Setup, press F4 to boot the Service Partition",
simply press F4. Ignore the following steps.
3. If there is no option to boot the Service Partition directly, when the “F2 to enter Setup”
message appears, quickly press F2 to enter Setup.
4. In Setup, use the arrow keys to select the Server menu.
5. Select Service Boot and press Enter.
6. Choose Enabled and press Enter. The Service Boot option resets to Disabled after the next
system boot.
7. Press F10.
8. Select Yes to confirm saving of the current settings and press Enter. The server restarts and
boots the service partition.
Remotely Booting the Server from the Service Partition
You can remotely boot the server from the service partition using the DPC Console Manager or
Client SSU. Select “Reboot to Service Partition” in the DPC Console Manager or boot to the
service partition by launching the Client SSU.
The server’s operating system will automatically be shutdown prior to booting into the service
partition. Exiting the DPC Console Manager or Client SSU will exit the service partition and will
reboot the server’s operating system.
Configuring the Server for EMP Access
To take advantage of DPC and CSSU features, the Emergency Management Port (EMP) and
console redirection settings must be configured using the Server System Setup Utility (Server
SSU). The EMP is accessed through the server’s COM 2 port by a direct or modem connection.
1. Insert the HP Server cc3300 & cc2300 User Information, Diagnostics & Utilities Resource CD
into the CD drive.
2. Restart the server.
3. When the “F2 to enter setup” message appears, quickly press F2.
4. In Setup, use the arrow keys to select the Boot menu.
5. Use the arrow keys to select Boot Device Priority then press Enter.
6. Select ATAPI CDROM and use the + key to move the selection to the top of the list.
7. Press F10.
8. Select Yes to confirm saving of the current settings and press Enter. The server restarts and
boots from the HP Server cc3300 & cc2300 User Information, Diagnostics & Utilities Resource
CD.
9. When the menu appears, use the arrow keys to select the Utilities menu and press Enter.