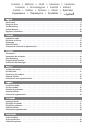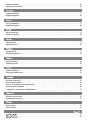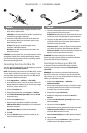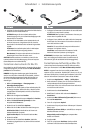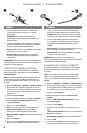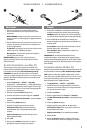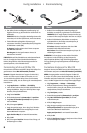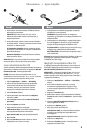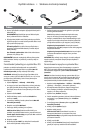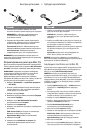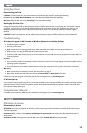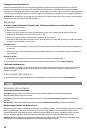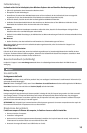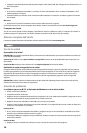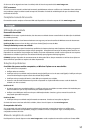10
1. Pomocí přiloženého adaptéru připojte diskové pole k
elektrické síti.
UPOZORNĚNÍ! Nepřemísťujte zapnuté diskové pole.
Hrozí poškození disků a ztráta dat.
2. Připojte kabel USB k zadní části jednotky a počítače.
Vypínač napájení na zadní straně pevného disku musí
být v poloze ON (zapnuto).
Uživatelé počítačů: Ve složce Tento počítač nebo v
programu Průzkumník Windows by se měla objevit
ikona jednotky.
Pro uživatele systému Mac: Bude třeba zformátovat
jednotku. Viz pokyny níže.
UPOZORNĚNÍ! Jednotku neodpojujte během přenosu dat
(bliká indikátor aktivity na jednotce), mohlo by dojít ke
ztrátě dat.
Formátování jednotky pro systém Mac OS
Jednotka se dodává naformátovaná na systém NTFS.
K opětovnému zformátování disku na systém Mac OS
Extended Journaled použijte nástroje Disk Utility .
POZNÁMKA: Následující pokyny fungují pod Mac OS X,
verze 10.4 nebo vyšší. Pro Mac OS X verze 10.1 až 10.3.9
použijte nástroj Disk Utility, funkci Erase (Smazat) ke
zformátování jednotky.
1. Vyberte Aplikace → Nástroje → Disk Utility
2. Ve sloupci po levé straně klepněte na ikonu jednotky
pro výběr pevného disku Iomega. Zkontrolujte, zda
jste klepli na oranžovou ikonu jednotky a ne na ikonu
svazku.
3. Vyberte záložku Oddíl.
4. Změňte Schéma svazku z možnosti Aktuální na
možnost 1 oddíl.
5. Z rozevírací nabídky Formát vyberte formát Mac OS
Extended (Journaled).
6. Klepněte na tlačítko Možnosti.
7. Zvolte typ oddílu potřebný pro svůj Mac:
GUID Partition Table (Tabulka oddílu GUID ) pro
zavádění na počítačích Macintosh s procesorem Intel.
Formát Apple Partition Map pro počítače Mac založené
na procesorech PowerPC.
8. Klepněte na OK.
9. Stiskněte tlačítko Oddíl. Po dokončení formátování
bude možné jednotku začít používat.
1. Podłącz dostarczony zasilacz do gniazda z tyłu dysku
oraz do gniazda zasilania.
UWAGA! Aby uniknąć uszkodzenia dysku lub utraty
danych, nie wolno przenosić włączonego napędu.
2. Podłącz przewód USB do złącza zlokalizowanego z tyłu
napędu oraz do złącza komputera. Dopilnuj ustawienia
przełącznika zasilania z tyłu napędu w pozycji ON (wł.).
Użytkownicy komputerów PC: Ikona dysku zostanie
wyświetlona w oknie Mój komputer lub w oknie programu
Eksplorator Windows.
Użytkownicy komputerów Macintosh: Konieczne będzie
ponowne sformatowanie napędu. Patrz: poniższe
instrukcje.
OSTROŻNIE! Aby uniknąć utraty danych, nie należy odłączać
napędu podczas przesyłania danych (lampka aktywności
napędu miga).
Formatowanie napędu w systemie Mac
Napęd jest dostarczany jako sformatowany w systemie
NTFS. Użyj narzędzia dyskowego Disk Utility do ponownego
sformatowania napędu w systemie Mac OS Extended
Journaled.
UWAGA: Poniższe instrukcje dotyczą systemu Mac OS X, w
wersji 10.4 lub nowszej. W przypadku systemu Mac OS X w
wersji od 10.1 do 10.3.9, należy użyć funkcji Erase (kasuj)
narzędzia Disk Utility do sformatowania napędu.
1. Wybierz kolejno Applications → Utilities → Disk Utility
(Aplikacje → Narzędzia → Narzędzie dyskowe)
2. W lewej kolumnie kliknij ikonę napędu Iomega Hard
Drive. Pamiętaj o kliknięciu pomarańczowej ikony
napędu, a nie ikony wolumenu.
3. Wybierz kartę Partition (Partycja).
4. Zmień ustawienie parametru Volume Scheme (Schemat
wolumentu) z opcji
Current
(Bieżący) na
1 Partition
(1 partycja).
5. Z rozwijanego menu Format wybierz opcję Mac OS
Extended (Journaled).
6. Kliknij przycisk Options (Opcje).
7. Wybierz rodzaj partycji:
GUID Partition Table dla możliwości rozruchu w
komputerze Macintosh z procesorem firmy Intel.
Apple Partition Map w przypadku komputera Macintosh z
procesorem PowerPC.
8. Kliknij przycisk OK.
9. Kliknij przycisk Partition (Partycjonuj). Napęd będzie
gotowy do użycia po zakończeniu formatowania.
Rychlá instalace
•
Skrócona instrukcja insalacji
ᕡ ᕢ