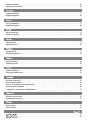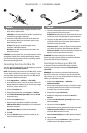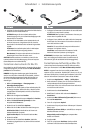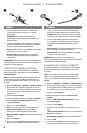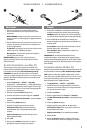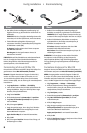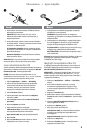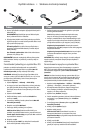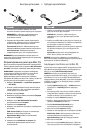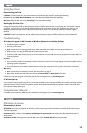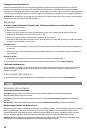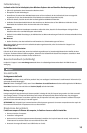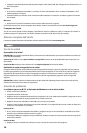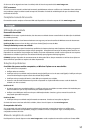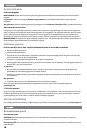11
Быстрая установка •
Γρήγορη εγκατάσταση
1. Подключите входящий в комплект поставки
источник питания к задней стороне диска и розетке.
ВНИМАНИЕ! Во избежание повреждения диска
и потери данных не перемещайте диск при
включенном питании.
2. Подключите кабель USB к задней стороне диска
и компьютеру. Убедитесь в том, что выключатель
питания на задней стороне диска включен.
Пользователи ПК.
В окне
«Мой компьютер» или
Проводнике Windows должен появиться значок диска.
Пользователи Mac. Необходимо повторно
отформатировать диск. См. инструкции далее.
ВНИМАНИЕ! Для предотвращения потери данных не
отключайте диск во время передачи данных (индикатор
активности диска мигает).
Форматирование диска для Mac OS
Диск поставляется отформатированным в формате NTFS.
Чтобы отформатировать диск в формате Mac OS Extended
Journaled, используйте служебную программу Disk Utility.
ПРИМЕЧАНИЕ. Следующие инструкции необходимо
использовать в ОС Mac OS X версии 10.4 или более
поздней. В Mac OS X версий 10.1 – 10.3.9 для
форматирования диска используются служебные
программы Disk Utility или Erase. См. справку по Mac OS
для получения более подробных инструкций.
1. Выберите Приложения
→
Служебные программы
→
Disk Utility
2. В левом столбце выберите значок жесткого диска
Iomega. Убедитесь в том, что выбран оранжевый
значок диска, а не значок тома.
3. Выберите вкладку Раздел.
4. Измените структуру томов со значения Текущая
на значение 1 раздел.
5. Выберите пункт Mac OS Extended (Journaled) в
раскрывающемся меню Формат.
6. Нажмите кнопку Параметры.
7. Выберите тип разбиения на разделы, необходимый
для ОС Mac:
GUID Partition Table для загрузки на компьютере
Macintosh на базе процессора Intel;
Apple Partition Map для Mac на базе PowerPC.
8. Нажмите кнопку ОК.
9. Нажмите кнопку Разбиение на разделы. По
завершении форматирования диск готов к
использованию.
1. Συνδέστε το τροφοδοτικό που συνοδεύει το δίσκο στο πίσω
μέρος του και σε μια πρίζα ηλεκτρικού.
ΠΡΟΣΟΧΗ! Μην μετακινείτε το δίσκο όταν ξεκινά η
τροφοδοσία του, για να μην προκληθεί ζημιά ή απώλεια
δεδομένων.
2. Συνδέστε το καλώδιο USB στο πίσω μέρος της συσκευής και
στον υπολογιστή. Βεβαιωθείτε ότι ο διακόπτης τροφοδοσίας
στο πίσω μέρος της συσκευής αναμμένος.
Χρήστες PC: Το εικονίδιο της συσκευής πρέπει να εμφανιστεί
στο φάκελο Ο Υπολογιστής μου ή στην Εξερεύνηση των
Windows.
Χρήστες Mac: Θα χρειαστεί να κάνετε διαμόρφωση του
δίσκου. Δείτε τις οδηγίες που ακολουθούν.
ΠΡΟΣΟΧΗ! Για να μην χάσετε δεδομένα, μην αποσυνδέετε το
δίσκο κατά τη διάρκεια μεταφοράς δεδομένων (η φωτεινή ένδειξη
δραστηριότητας του δίσκου αναβοσβήνει).
Διαμόρφωση του δίσκου για το Mac OS
Ο δίσκος πωλείται με διαμόρφωση NTFS. Χρησιμοποιήστε το Disk
Utility (Βοηθητικό πρόγραμμα δίσκων), για να διαμορφώσετε το
δίσκο με την επιλογή Mac OS Extended Journaled.
ΣΗΜΕΙΩΣΗ: Οι οδηγίες που ακολουθούν είναι σωστές για
λειτουργικό σύστημα Mac OS X, έκδοσης 10.4 ή νεότερης. Για Mac
OS X έκδοσης 10.1 έως 10.3.9, επιλέξτε Disk Utility (Βοηθητικό
πρόγραμμα δίσκων), Erase (Διαγραφή), για να κάνετε διαμόρφωση
του δίσκου. Αν χρειάζεστε πιο λεπτομερείς οδηγίες, ανατρέξτε
στη Βοήθεια του Mac.
1. Επιλέξτε Applications (Εφαρμογές) → Utilities (Βοηθητικά
προγράμματα) → Disk Utility (Βοηθητικό πρόγραμμα
δίσκων)
2. Στην αριστερή στήλη, κάντε κλικ στο εικονίδιο του δίσκου
Iomega Hard Drive. Προσέξτε να κάνετε κλικ στο πορτοκαλί
εικονίδιο του δίσκου κι όχι στο εικονίδιο του τόμου.
3. Επιλέξτε την καρτέλα Partition (Διαμέρισμα).
4. Αλλάξτε το Volume Scheme (Σχήμα τόμου) από
Current
(Τρέχον) σε
1 Partition
(Κατάτμηση 1).
5. Επιλέξτε Mac OS Extended (Journaled) από το
αναπτυσσόμενο μενού Format (Διαμόρφωση).
6. Κάντε κλικ στο κουμπί Options (Επιλογές).
7. Επιλέξτε τον τύπο διαμερίσματος που χρειάζεστε στον Mac:
GUID Partition Table αν θέλετε δυνατότητα εκκίνησης σε
υπολογιστή Macintosh με επεξεργαστή Intel.
Apple Partition Map για Mac με επεξεργαστή PowerPC.
8. Κάντε κλικ στο κουμπί OK.
9. Κάντε κλικ στο κουμπί Partition (Διαμέρισμα). Ο δίσκος θα
είναι έτοιμος για χρήση όταν ολοκληρωθεί η διαμόρφωση.
ᕡ ᕢ