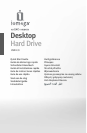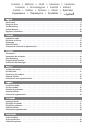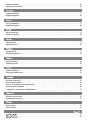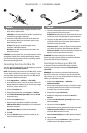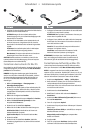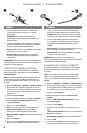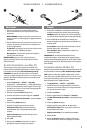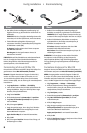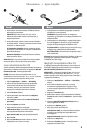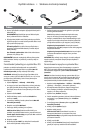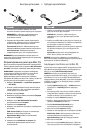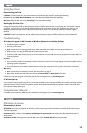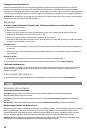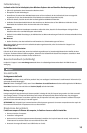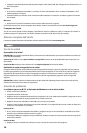6
1. Conecte la fuente de alimentación suministrada
a la parte posterior de la unidad y a la toma de
alimentación.
¡PRECAUCIÓN! No mueva la unidad mientras esté
encendida para evitar posibles daños en la unidad o la
pérdida de datos.
2. Conecte el cable USB a la parte posterior de la unidad y al
ordenador. Asegúrese de que el interruptor de encendido
de la parte posterior de la unidad está en ON.
Usuarios de PC: En Mi PC o en el Explorador de Windows
debe aparecer el icono de unidad.
Usuarios de Mac: Tendrá que volver a dar formato a
la unidad. Consulte las instrucciones que aparecen a
continuación.
¡PRECAUCIÓN! Para impedir la pérdida de datos, no desconecte
la unidad durante el proceso de transferencia de datos (la luz de
actividad de la unidad parpadea).
Formateo de la unidad para Mac OS
La unidad se entrega con formato NTFS. Utilice la Utilidad
de Discos para volver a dar formato a la unidad en Mac OS
Extended Journaled.
NOTA: Las siguientes instrucciones funcionan para Mac OS
X, versión 10.4 o superior. Para Mac OS X versiones 10.1 a
10.3.9, utilice Utilidad de Discos, Borrar, para dar formato a
la unidad.
1. Seleccione Aplicaciones → Utilidades → Utilidad de Discos
2. En la columna de la izquierda, haga clic en el icono de
unidad de disco duro Iomega. Asegúrese de que hace clic
en el icono de unidad de color naranja y no en el icono
del volumen.
3. Seleccione la ficha Partición.
4. Cambie el esquema de volúmenes de Actual a 1 partición.
5. Seleccione Mac OS Extended (Journaled) del menú
desplegable Formato.
6. Haga clic en el botón Opciones.
7. Seleccione el tipo de partición necesaria para su Mac:
Tabla de partición GUID para tener capacidad de
arranque en un sistema Macintosh con base Intel.
Mapa de partición de Apple para un sistema PowerPC con
base Mac
8. Haga clic en Aceptar.
9. Haga clic en el botón Partición. Cuando la operación de
formato finalice, la unidad estará lista para utilizarse.
1. Conecte a fonte de alimentação fornecida à parte
traseira da unidade e depois a uma tomada elétrica.
CUIDADO! Não mova a unidade enquanto ela estiver
ligada para evitar danos à mesma ou perda de dados.
2. Conecte o cabo USB à parte traseira da unidade
e ao computador. Certifique-se de que a chave de
alimentação na parte traseira da unidade esteja
LIGADA.
Usuários de PC: O ícone da unidade deve aparecer em
Meu computador ou no Windows Explorer.
Usuários de Mac: Será preciso reformatar a unidade.
Consulte as instruções abaixo.
CUIDADO! A fim de evitar a perda de dados, não
desconecte a unidade durante a transferência de dados (luz
de atividade da unidade piscando).
Formatação da unidade em Mac OS
A unidade é enviada com o formato NTFS. Use o Utilitário
de disco para reformatar a unidade Mac OS Extended
Journaled.
OBS: as instruções a seguir funcionam para Mac OS X,
versão 10.4 ou superior. Para Mac OS X versão 10.1 a
10.3.9, use o Utilitário de disco, Apagar para formatar a
unidade.
1. Selecione Aplicativos → Utilitários → Utilitário de disco
2. Na coluna à esquerda, clique no ícone da unidade para
o Disco rígido Iomega. Certifique-se de clicar no ícone
de unidade laranja, e não no ícone de volume.
3. Selecione a guia Partição.
4. Altere o Esquema de volume de Atual para Uma
Partição.
5. Selecione Mac OS Extended (Journaled) no menu
suspenso Formatar.
6. Clique no botão Opções.
7. Selecione o tipo de partição necessário para o seu
Mac:
Tabela de partição GUID para boot em um computador
Macintosh Intel-based
Mapa de partição Apple para um Mac PowerPC-based
8. Clique em OK.
9. Clique no botão Partição. A unidade estará pronta
para uso quando a formatação estiver concluída.
Instalación rápida • Instalação rápida
ᕡ ᕢ