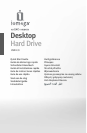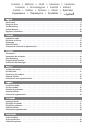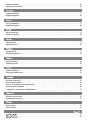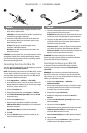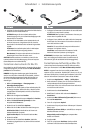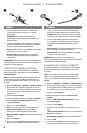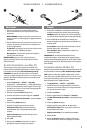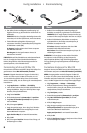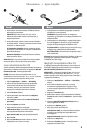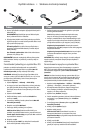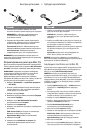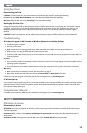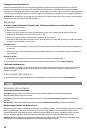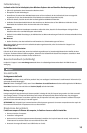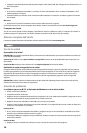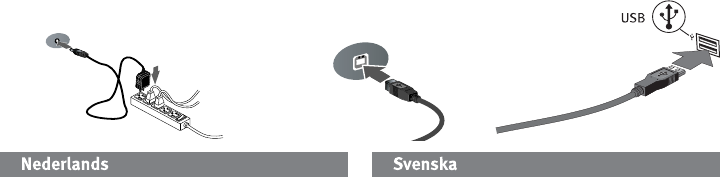
7
1. Sluit het ene uiteinde van de meegeleverde voeding
aan op de achterkant van de drive en het andere op een
stopcontact.
WAARSCHUWING! Verplaats de drive niet wanneer deze van
stroom is voorzien, om beschadigingen of gegevensverlies te
voorkomen.
2. Sluit de USB-kabel aan op de achterkant van de drive en uw
computer. Zorg dat de aan/uit-knop aan de achterzijde van
de drive is INgeschakeld.
Pc-gebruikers: het pictogram van de drive verschijnt normaal
in Deze computer of in Windows Verkenner.
Mac-gebruikers: u dient de drive opnieuw te formatteren.
Lees de instructies hieronder.
WAARSCHUWING! Koppel de drive nooit los tijdens een
gegevensoverdracht (wanneer het statuslampje van de drive-
activiteit knippert).
De drive formatteren voor Mac OS
Bij de levering is de drive geformatteerd als een NTFS-drive.
Gebruik Disk Utility (Schijfhulpprogramma) om de drive opnieuw
te formatteren met de indeling Mac OS Extended (Journaled).
OPMERKING: de volgende instructies werken voor Mac OS X,
versie 10.4 of hoger. Voor Mac OS X versie 10.1 tot en met 10.3.9
gebruikt u Disk Utility (Schijfhulpprogramma), Erase (Wis) om de
drive te formatteren.
1. Selecteer Applications
→
Utilities
→
Disk Utility
(Programma’s
→
Hulpprogramma’s
→
Schijfhulpprogramma)
2. Klik in de linkerkolom op het drivepictogram van de Iomega
Hard Drive. Let erop dat u op het oranje drivepictogram klikt
(niet op het volumepictogram).
3. Selecteer het tabblad Partition (Partitioneer).
4. Verander volumeschema van huidig naar 1 partitie.
5. Selecteer Mac OS Extended (Journaled) in het menu Format
(Indeling).
6. Klik op de knop Options (Opties).
7. Selecteer het vereiste type partitie voor uw Mac:
GUID Partition Table (GUID-partitietabel (GPT) voor
opstartbaarheid op een Intel-gebaseerde Macintosh-
computer.
Apple Partition Map (Apple-partitie-indeling) voor een
PowerPC-gebaseerde Mac.
8. Klik op OK.
9. Klik op de knop Partition (Partitioneer). De drive is
gebruiksklaar nadat de formattering is voltooid.
1. Anslut den medföljande strömkabeln till enhetens
baksida och koppla den därefter till ett strömuttag.
VARNING! Flytta inte enheten när den har startats för
att undvika att den skadas eller att data går förlorade.
2. Anslut USB-kabeln till baksidan av enheten och
datorn. Kontrollera att strömbrytaren på baksidan av
enheten är PÅ.
PC-användare: Ikonen för enheten kommer att visas i
Den här datorn eller i Utforskaren.
Mac-användare: Måste omformatera enheten. Se
instruktioner nedan.
OBSERVERA! För att förhindra dataförlust ska du
undvika att koppla ur drivenheten under dataöverföring
(drivenhetens aktivitetslampa blinkar). Använd alltid säker
borttagningsprocedur för operativsystemet när du kopplar
ifrån enheten.
Formatera enheten för Mac OS
Enheten levereras NTFS-formaterad. Använd Disk Utility när
du omformaterar enheten för Mac OS Extended Journaled.
OBS: Följande instruktioner gäller för Mac OS X, version
10.4 eller senare. För Mac OS X version 10.1 till 10.3.9 ska
du använda Disk Utility, Erase när du formaterar enheten.
Mer information finns i hjälpen för Mac.
1. Välj Applications → Utilities → Disk Utility
2. Klicka på ikonen för Iomega hårddisk i den vänstra
kolumnen. Se till att du klickar på orange enhetsikon
och inte på ikonen för volym.
3. Välj fliken Partition.
4. Ändra volymschemat från Current till 1 Partition.
5. Välj Mac OS Extended (Journaled) i nedrullningsmenyn
Format.
6. Klicka på Options-knappen.
7. Välj den partition som gäller för din Mac-dator.
GUID Partition Table för att kunna starta på en Intel-
baserad Macintosh-dator.
Apple Partition Map för en PowerPC-baserad Mac.
8. Klicka på OK.
9. Klicka på Partition-knappen. Enheten kommer att
kunna användas så snart formateringen är slutförd.
Snelle installatie
•
Snabbinstallation
ᕡ ᕢ