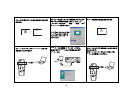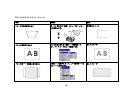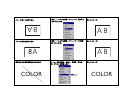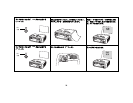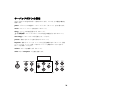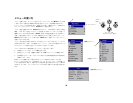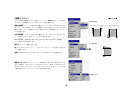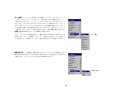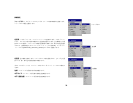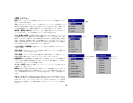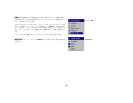27
コンピュータ イメージの最適化
コンピュータを正しく接続しコンピュータのイメージが画面に表示されたら、画面の
メニューを使用してイメージを最適化できます。=メニューの使い方に関する一般的
な情報には、OV ページを参照してください。
√x映像 zメニューで x台形補正 z、xコントラスト zまたは=x 明るさz=を調節します。
√x画面サイズ z を変更します。=詳しくは、PM ページを参照してください。
√x詳細設定 z メニューで x 色温度 z を調節します。
√x詳細設定 z メニューで x 位相 z、x 水平サイズ z、x 水平位置 z、x 垂直位置 z を調
節します。
√ 特定のソース用にイメージを最適化したら、x ガンマ補正 z を使ってその設定を
保存できます。=これにより、設定を後で素早く利用することができます。=PN ペー
ジを参照してください。
√x部屋の明るさ z を調節します。=暗い部屋の場合は x 暗い z、明るい部屋の場合は
x 明るい z を選択します(PN ページ)。=
プレゼンテーション機能
プレゼンテーションをより簡単に行うための機能が付属しています。=次に概要を示
します。詳しくは、OV ページページのメニュー=セクションを参照してください。
√ リモートコントロールの
Effect ボタンを使うと、ボタンにさまざまな機能を割
り当てることができます。=デフォルトの機能は、x フリーズ z です。=キーには、
x 空白 z、x 消音 z、x アスペクト比 z、x ソース z、x 自動調整 z、x フリーズ z、x
ズーム z、x インフォメーション z、xmámz、x マスク z 機能を割り当てることがで
きます。=詳しくは、PR ページを参照してください。=
√xフリーズ z 機能を使用すると、表示されているイメージをフリーズできます。
これは、イメージを画面に表示しないでコンピュータでイメージを修正するよ
うな場合に便利です。=
√ リモートコントローラの
Blank=ボタンを使用すると、アクティブな信号源の代
わりに空白の画面を表示できます。=PQ ページを参照してください。
√xmámz機能を使うと、コンピュータ=イメージの上部にある小さなウィンドウにビ
デオ=ソースを表示できます。=PR ページを参照してください。
√x起動ロゴ z メニューのオプションを使用すると、デフォルトの起動画面を黒、
白、青のいずれで表示するかを変更できます。=PQ ページを参照してください。
√x節電モード z および x スクリーン=セーバー z の O つのオプションは、特定の時
間内に操作が何も行われなかった場合にプロジェクタを自動的にシャットダウ
ンしたり、黒い画面を表示するためのオプションです。=これはランプの寿命を延
ばすのに役立ちます。=PP ページを参照してください。