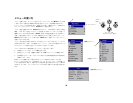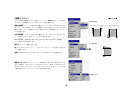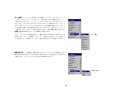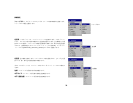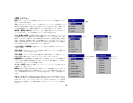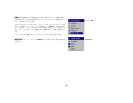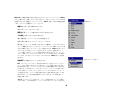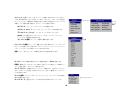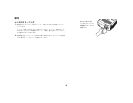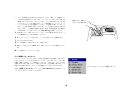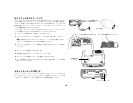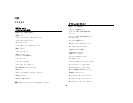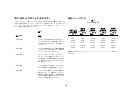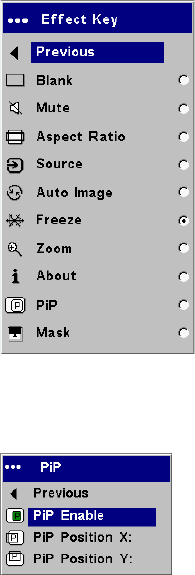
35
Effectキー W=機能を簡単に素早く使用できるように、リモートコントロールでEffect
ボタンに異なるキーを割り当てることができます。=一度にNつのエフェクトのみを使
用可能にできます。=機能をハイライトしてから、
Select を押して異なる機能を選択
します。=デフォルトの機能は、x フリーズ z です。
映像ミュート W=空白の画面を表示します。
ミュート W=サウンドをオフにします。=
画面サイズ :=イメージの幅の高さに対する比を設定します。
入力設定 :=利用できる入力を切り替えます。
オートセット :=コンピュータの入力を再捕捉します。
フリーズ :=投影されているイメージをフリーズします。
ズーム W=スクリーンの一部を拡大できます。=この機能は、マウス=ボタンおよび
カーソル制御付きのオプションのリモート=コントロールをご購入いただいた場
合にのみ動作します。=ズーム=エフェクトを使用するには、
Effect を押してから
左マウス=ボタンを押してイメージを拡大します。右ボタンを使用すると、イ
メージが縮小されます。=イメージの異なる部分を表示するには、カーソル=コン
トロールを使ってパンすることもできます(イメージが拡大されている場合の
み)。=元のサイズに戻ってズームをキャンセルするには、
Effect ボタンを再度
押します。
状態表示 : x 状態表示 z メニューを表示します。
PiP:=(ピクチャ=イン=ピクチャ W=máÅíìêÉ=áå=máÅíìêÉ)大きなコンピュータ入力
ウィンドウの上部に小さなビデオ入力用のウィンドウを重ねて表示できます。=
mám を使用するには、コンピュータとビデオ入力が両方接続されていなければ
なりません。=小さな mám ウィンドウには、コンピュータ=イメージを表示するこ
とはできません(ビデオ=イメージのみ)。=ウィンドウの大きさは、小、中、大
から選択できます。=メニューの xmám 位置 uz および xmám 位置 vz を使って、画
面での mám ウィンドウの位置を移動することもできます。=上下矢印を押して、
位置を変更します。
マスク : マスクエフェクトを使うと、イメージの部分を黒いカーテンで隠すこ
とができます。=上下矢印を押して、イメージにかかるカーテンを上下できます。
Effect キー
ピクチャ イン ピクチャ