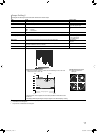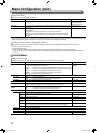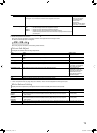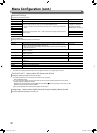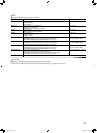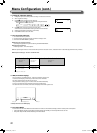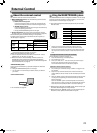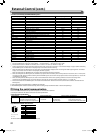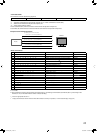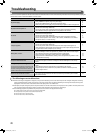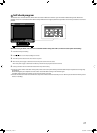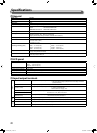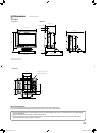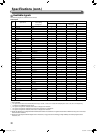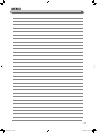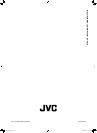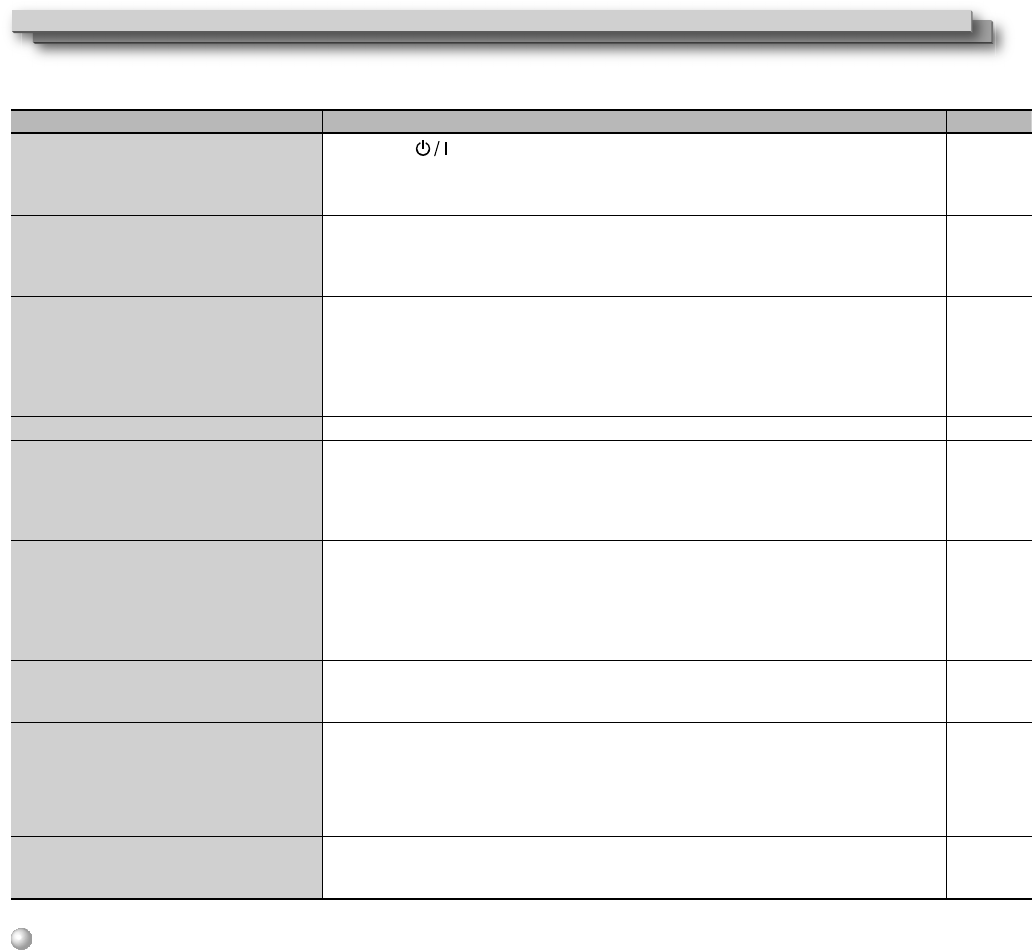
26
Troubleshooting
Solutions to common problems related to the monitor are described here. If none of the solutions presented here solve the problem, unplug the
monitor and consult an authorized dealer or service center.
Symptom Probable cause and corrective action Page
No power supply.
●
Press the button.
● Firmly insert the AC power plug or DC power plug.
● Turn on the POWER switch or DC switch on the rear panel.
● When using a DC power supply, charge the battery or replace it with a charged one.
10
8
8
8
No picture with the power on.
●
Select the correct input using the INPUT SELECT buttons.
● Connect the connecting cable firmly.
● Turn on the power of the connected component and set the output correctly.
● Check whether the input signal format is acceptable on the monitor.
10
8
—
30
No sound.
●
Adjust the volume level.
● Deactivate the muting function.
● Connect the connecting cable firmly.
● Turn on the power of the connected component and set the output correctly.
● Set the correct inputs for “SDI-1 Select”, “SDI-2 Select”, “HDMI Select” and “Video/
Component Select” in “Audio Setting”.
10
10
8
—
16
“Out of range” appears.
● Check whether the input signal format is acceptable on the monitor.
12, 30
“No Sync” appears.
● Select the correct input using the INPUT SELECT buttons.
● Connect the connecting cable firmly.
● Turn on the power of the connected component and output video signals. Or,
check whether the video output of the component (video output setting of the VCR
or graphic board of the computer) is set correctly.
10
8
—
Wrong color, no color.
●
Adjust each picture adjustment knob on the front panel or adjust the items of
“Picture Sub Adjust” in the Set-Up Menu. Or, perform “reset” in “Picture Sub Adjust.”
● Check whether the setting of the SCR.CHK. button is appropriate.
● Select the proper color system (“Color System”) in “Signal Setting”.
● Adjust the items of “White Balance Setting” in the Set-Up Menu. Or, perform “reset”
in “White Balance Setting”.
10, 19
10
15
19
The picture becomes blurred.
● Adjust the picture contrast or brightness by using the adjustment knobs on the
front panel. Or, adjust “Contrast” or “Bright” of “Picture Sub Adjust” in the Set-Up
Menu.
10, 19
Wrong picture position, wrong picture size.
The picture may sometimes not be able to fill
the whole screen depending on the signal. In
this case, nothing can be done to solve the
problem. Please be aware of this beforehand.
●
Check the “Manual Aspect”, “SD4:3 Size” and “16:9 Size” settings in the Aspect
menu.
● Check whether the input signal format is acceptable on the monitor.
● Adjust the picture size (H Size/V Size) or position (H Position/V Position) of “Size/
Position Adjust” menu.
14
30
14
Buttons on the monitor do not work.
● Set “Control Lock” in the Set-Up Menu to “Off.”
● You cannot use the buttons for the items controlled by the MAKE system. Disable
the external control.
20
23
The following are not malfunctions.
● When a still image is displayed for a long time, it may remain indistinctly on the screen after the picture has changed. Though the remaining
picture will disappear after a while, there may be a case that it remains for a long period depending on the length of time the still image was
displayed for. This is due to the characteristics of the LCD display and is not a malfunction.
● Red spots, blue spots and green spots on the panel surface are a normal characteristic of LCD panel, and not a problem. The LCD panel is built
with very high precision technology; however, be aware that a few pixels may be missing or constantly lit.
● The following symptoms are problems only when pictures or sounds are not played back normally.
● A slight electric shock occurs when you touch the
LCD panel
.
● The top and/or rear panel of the monitor becomes hot.
● The monitor emits a cracking noise.
● The monitor emits a mechanical noise.
DT-V9L5_EN_1.indb 26DT-V9L5_EN_1.indb 26 10/10/2012 5:18:57 PM10/10/2012 5:18:57 PM