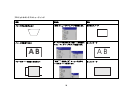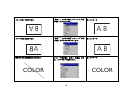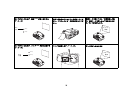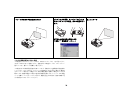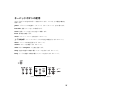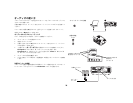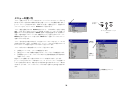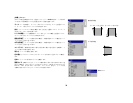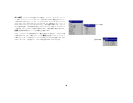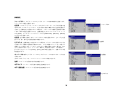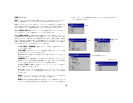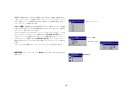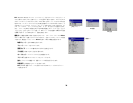31
ビデオイメージの最適化
ビデオ=デバイスを正しく接続してイメージが画面に表示されたら、画面のメニュー
を使用してイメージを最適化できます。=メニューの使い方に関する一般的な情報に
は、PO ページを参照してください。
√x映像 z メニューで x 台形補正 z、x コントラスト z、=x 明るさ z、x 色の濃さ z、x 色
あい z を調整します。=PP ページを参照してください。=
√x画面サイズ z を変更します。=x 画面サイズ z は、イメージの幅の高さに対する比
で表わされます。=通常テレビ画面は、NKPPWN(QWP としても知られています)。
eaqs およびほとんどの asa は、NKTUWN(または NSWV)となります。入力源に
最適なオプションを選択します。=PP ページを参照してください。
√xシャープネス z 設定を選択します。=PR ページを参照してください。
√x色温度 z を調整します。=リストされている値を選択するか、x ユーザ z を選択し
て赤、緑、青の色の強度を個別に調整します。=PR ページを参照してください。
プロジェクタのカスタマイズ
特定のセットアップやニーズに合わせてプロジェクタをカスタマイズできます。=こ
れらの機能について詳しくは、PS ページ~ QM ページを参照してください。
√ 背面投影には、
[設定]> [システム設定]でx背面設置zモードをオンにします。
√ 天井吊り投影には、
[ 設定 ]> [システム設定 ] で x天吊り設置 z モードをオン
にします。=
√ 電源投入時にプロジェクタがアクティブな信号ソースをどの種類からチェック
するかを指定します。=
√ リモート=コントロールでエフェクト=キーの機能を指定します。=
√ プロジェクタの画面メッセージをオンおよびオフにします。
√ 節電機能をオンにします。=
√ 空白画面とスタート画面の色を指定します。
√ メニューの言語を指定します。
√ mêçàÉÅíçêkÉí ソフトウェアを使ってプロジェクタを管理します。詳しくは、
NM ページを参照してください。
√ opOPO コマンドを使ってプロジェクタを制御します。=NMページを参照してください。
√ オプションの長または短レンズを使って、特定の設置状態に合わせてプロジェ
クタをカスタマイズします。=注文情報については、このユーザーズ=ガイドの裏
カバー内側をご覧ください。
√fåcçÅìëの mêçàÉÅíçêj~å~ÖÉê
を使って、ノートブック=コンピュータから投影
する場合の制御を向上させることができます。このソフトウェアは、m` を高度
なプロジェクタ=リモート=コントロールとして使用するための無料アプリケー
ションです。
mêçàÉÅíçêj~å~ÖÉê は、プロジェクタに付属の `a にある fåcçÅìë のウェブサイ
ト=リンクからダウンロードできます。