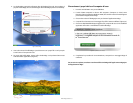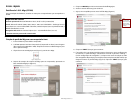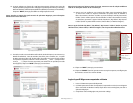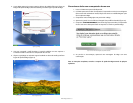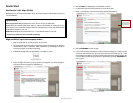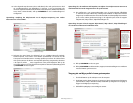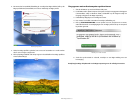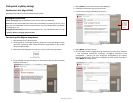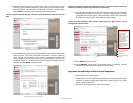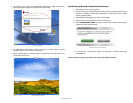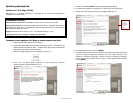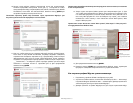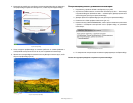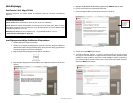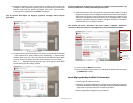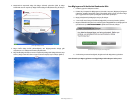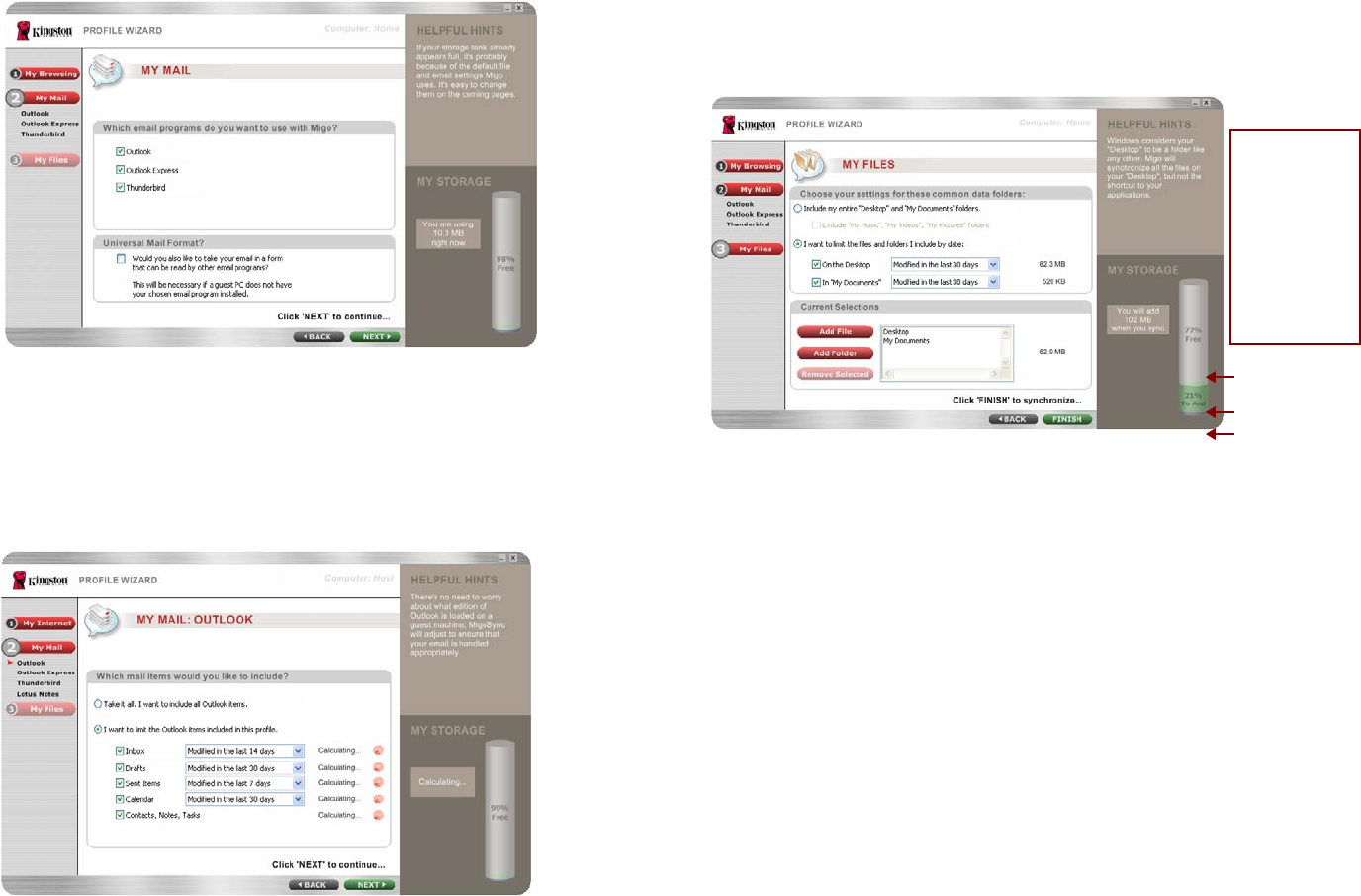
DT400 - Migo QuickStart v1.3
Następnie wybierz programy pocztowe, które chcesz synchronizować. Zaznacz 10.
pola przy tych programach (Ilustracja 5), które mają być synchronizowane (np.
Microsoft Outlook, Outlook Express, Thunderbird, Lotus Notes, Universal Mail*).
Kliknij DALEJ, aby skongurować ustawienia poczty elektronicznej.
*Uwaga: wyświetl w aplikacji MigoSync plik pomocy, aby dowiedzieć się więcej o Universal
Mail.
Ilustracja 5: Dodawanie kont pocztowych
Aby w prolu Migo uwzględnić wszystkie elementy programów Microsoft Outlook, 11.
Outlook Express, Lotus Notes lub Mozilla Thunderbird – Skrzynkę odbiorczą,
Kopie robocze oraz Elementy wysłane, wybierz „Uwzględnij wszystkie.” Jeśli
wolisz uwzględnić tylko elementy utworzone w pewnym okresie, wybierz „Chcę
ograniczyć elementy…”. Kliknij strzałki, aby wybrać zakres dla każdego elementu
(Ilustracja 6). Kliknij DALEJ, aby kontynuować.
Ilustracja 6: Kongurowanie poczty elektronicznej
Uwaga: Jeśli wybierzesz ograniczenie elementów poczty, usunięcie znacznika z pola obok
elementu spowoduje usunięcie tego elementu z synchronizacji.
Teraz skongurujesz pliki danych do synchronizacji (Ilustracja 7). Aby uwzględnić 12.
wszystkie pliki umieszczone na Pulpicie i w katalogu Moje dokumenty, wybierz
„Uwzględnij całe katalogi „Pulpit” i „Moje dokumenty””. Możesz też wybrać opcję
„Bez katalogów „Moja muzyka”, „Moje wideo” oraz „Moje obrazy”.
Uwaga: opcja „Bez katalogów „Moja muzyka”, „Moje wideo” oraz „Moje obrazy”” nie jest
obsługiwania w Windows Vista.
Ilustracja 7
Kliknij 13. DALEJ, aby kontynuować.
Kliknij 14. ZAKOŃCZ, aby dokonać synchronizacji plików i katalogów, ustawień
internetowych i elementów poczty elektronicznej do DT400.
Logowanie do prolu Migo Prole na innym komputerze
Włóż DT400 do portu USB komputera.1.
DT400 pojawi się w oknie Mój komputer (Komputer w Vista) jako Kingston (Dysk 2.
wymienny w Windows 2000). Kliknij dwukrotnie napęd Kingston, aby uzyskać
dostęp do aplikacji MigoSync.
Kliknij dwukrotnie MigoSync.exe, aby uruchomić Migo.3.
WSKAZÓWKA
Zbiornik MOJA PAMIĘĆ
z prawej strony okna
Kreatora pokazuje
dostępne i zajęte
miejsce na dysku, a także
miejsce potrzebne do
synchronizacji pliku.
Podczas dodawania
plików zbiornik będzie
się automatycznie
aktualizował. Jeśli stanie
się czerwony, cofnij się i
wybierz mniej plików do
synchronizacji
(Szary) Dostępne miejsce
(Zielony) Pliki do
synchronizacji
(Fioletowy) Wykorzystane
miejsce