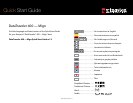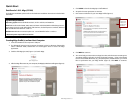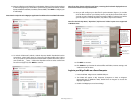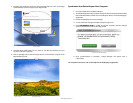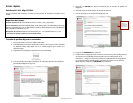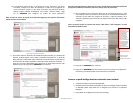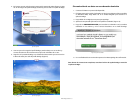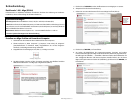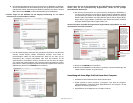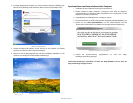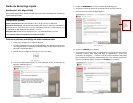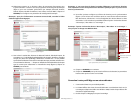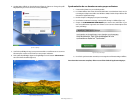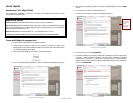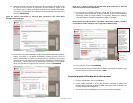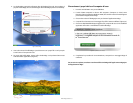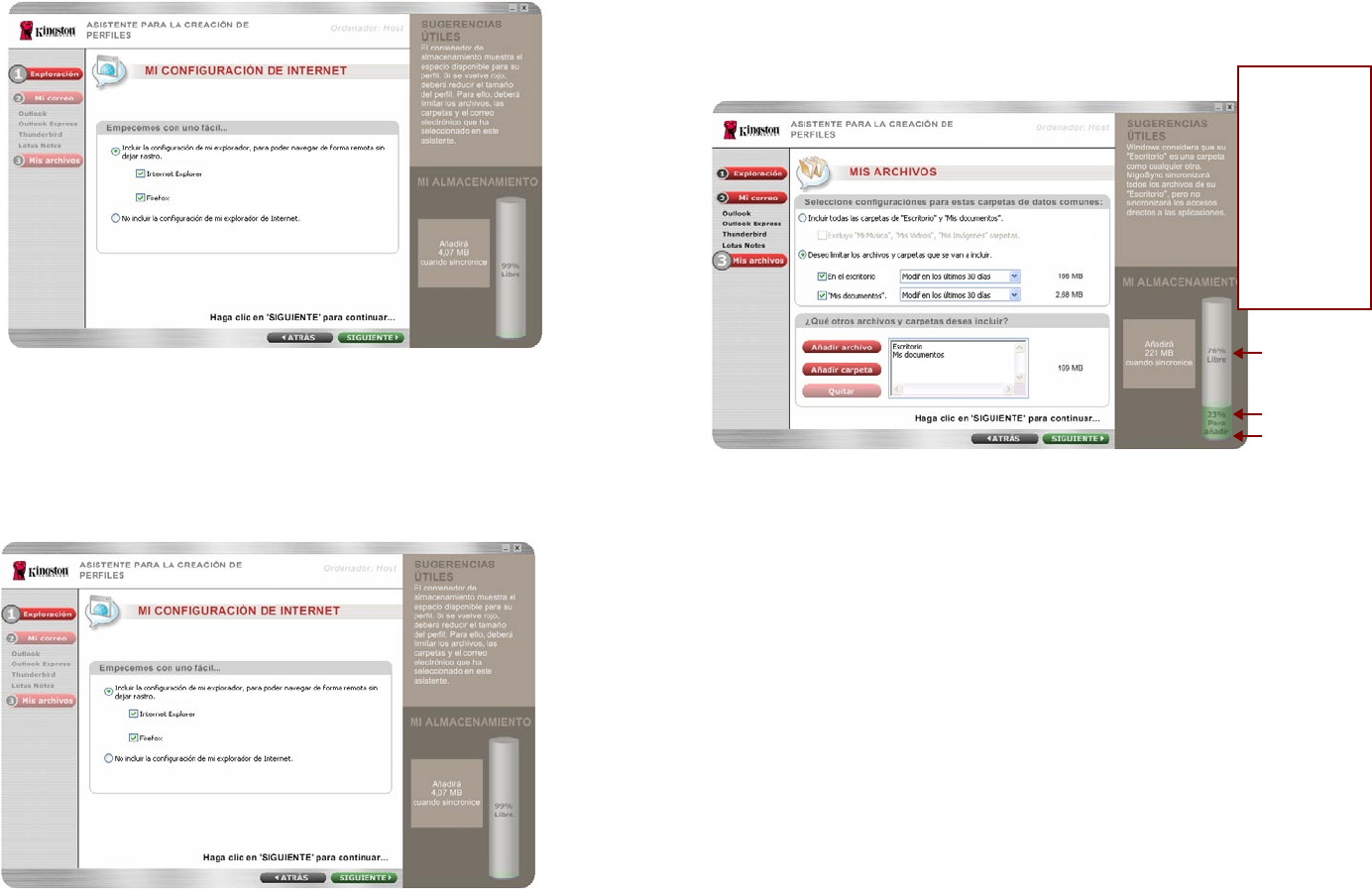
DT400 - Migo QuickStart v1.3
A continuación podrá escoger el programa de correo electrónico que desee 10.
sincronizar. Coloque una marca de vericación al lado de los programas de
correo electrónico (Figura 5) que desee sincronizar (p.ej Microsoft Outlook,
Outlook Express, Mozilla Thunderbird, Lotus Notes, Universal Mail*). Haga
clic en SIGUIENTE para congurar sus ajustes de correo electrónico.
Nota: consulte el archivo de ayuda de la aplicación MigoSync para obtener información
adicional sobre Universal Mail)
Figura 5: Añadir cuentas de correo electrónico
Para incluir todos los elementos de Entrada, Borrador, Enviados, etc. de Microsoft 11.
Outlook, Outlook Express, Lotus Notes y/o Mozilla Thunderbird en su Perl de
Migo, seleccione “Seleccionar todo”. Si desea sincronizar elementos creados dentro
de unos límites de tiempo especícos, seleccione “Deseo limitar los elementos …”.
Haga clic en el menú desplegable para seleccionar un límite temporal para cada
elemento (Figura 6). Haga clic en SIGUIENTE para continuar.
Figura 6: Conguración del correo electrónico
Nota: Si ha elegido limitar los elementos de correo, cuando elimina la marca de vericación
que aparece al lado de un elemento, éste no se incluye en la sincronización.
Ahora congurará sus archivos de datos para la sincronización (Figura 7). Para 12.
incluir todos los archivos situados en su Escritorio y en su carpeta Mis documentos,
seleccione “Incluir todas las carpetas de “Escritorio” y “Mis Documentos”. Si lo
selecciona, tendrá la opción de “Excluir las carpetas “Mi música”, “Mis vídeos” y “Mis
imágenes”
Nota: La opción “Excluir las carpetas “Mi música”, “Mis vídeos” y “Mis imágenes”” no está
disponible en Windows Vista.
Figura 7: Conguración de archivos
Haga clic en 13. SIGUIENTE para continuar.
Haga clic en 14. TERMINAR para sincronizar los archivos y carpetas, la conguración
de internet y los elementos del correo electrónico en el DT400.
Acceso a su perl de Migo desde un ordenador como invitado
Conecte el DT400 a un puerto USB disponible.1.
El DT400 aparecerá en Mi Pc (Ordenador en Vista) como Kingston (Disco extraíble 2.
en Windows 2000). Haga doble clic en Kingston para acceder a la aplicación
MigoSync.
Haga doble clic en MigoSync.exe para ejecutar Migo. 3.
CONSEJO
El depósito de “Mi
almacenamiento” situado
a la derecha indica el
espacio disponible y
el utilizado, así como
el espacio necesario
para la sincronización
del archivo. Cuando se
añadir archivos para
sincronizar, el depósito de
“Mi almacenamiento” se
ajusta automáticamente.
Si el depósito cambia a
color rojo, vuelva atrás
y seleccione menos
archivos para sincronizar.
(Gris) Espacio disponible
(Verde) Archivos que
van a sincronizarse
(Morado) Espacio utilizado