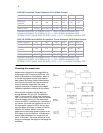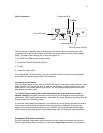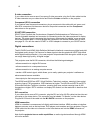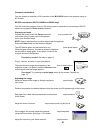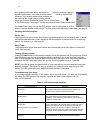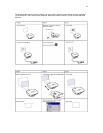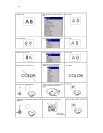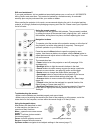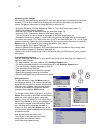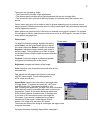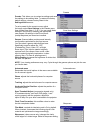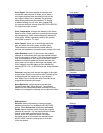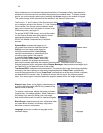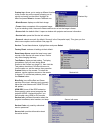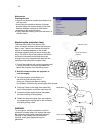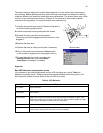16
Optimizing video images
Your projector has been factory optimized for very good performance no matter what the source.
However, if you wish to make further changes you can optimize the image using onscreen
menus. For general information on using the menus, see page 16.
• Adjust the Keystone, Contrast, Brightness, Color, or Tint in the Picture menu (page 17).
• Select a Sharpness setting (page 18 ).
• Use the Color Control to adjust the color gain and offset (page 19).
• Adjust the Color Temperature. Select a listed value (page 19).
• Turn on Overscan to remove noise on the edges of the video image (page 19).
• Change the Aspect ratio (page17). Aspect ratio is the ratio of the image width to image height.
TV screens are usually 1.33:1, also known as 4:3. HDTV and most DVDs are 1.78:1, or 16:9 (the
projector’s default). Choose the option that best fits your input source in the menus, or press the
Resize button on the remote to cycle through the options. See page15.
• Select a specific Color Space. See page 19.
• Select a different Video Standard. Auto tries to determine the standard of the incoming video.
Select a different standard if necessary. See page 19.
• Make sure your DVD player is set for a 16:9 television. See your DVD player’s user’s guide for
instructions.
Customizing the projector
You can customize the projector for your specific setup and needs. See page 19 to page 21 for
details on these features.
• For rear projection, turn rear mode on in the Settings>System menu.
• For ceiling mounted projection, turn ceiling mode on in the Settings> System menu.
• Turn the projector’s display messages on and off.
• Turn on power saving features.
• Specify blank screen colors and start up logos.
• Specify the language viewed on the menus.
• Save the settings for the active source as a preset.
Using the menus
To open the menus, press the Menu button on
the keypad or remote. (The menus automatically
close after 60 seconds if no buttons are pressed).
The Main menu appears. Use the arrow buttons Picture Menu Dots
to move up and down to highlight the desired
submenu, then press the Select button.
To change a menu setting, highlight it, and press
Select, then use the up and down arrow buttons to
adjust the value, select an option using radio
buttons, or turn the feature on or off using check
boxes. Press Select to confirm your changes. Use
the arrows to navigate to another setting. When
your adjustments are complete, navigate to Source Info menu
Previous or Exit, then press Select to go to the
previous menu; press the Menu button at any time
to close the menus.
Dots appear before the menu name.
The number of dots indicate menu’s level,
ranging from one (the Main menu)
to four (the most nested menus).