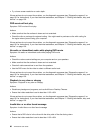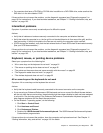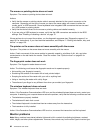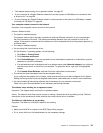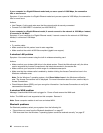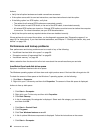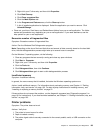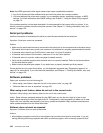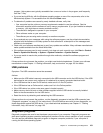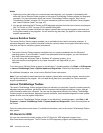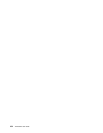Sound does not come from the Bluetooth headphone
Symptom: Sound does not come from the Bluetooth headset/headphone but comes from the local speaker
even though the headset/headphone is connected using Headset prole or AV prole.
Action: Do the following:
1. Exit the application that uses the sound device (for example, Windows Media Player).
2. Open the Control Panel by clicking Start ➙ Control Panel.
3. Click Hardware and Sound ➙ Sound.
4. Select the Playback tab.
5. If you are using Headset prole, select Bluetooth Hands-free Audio and click the Set Default button. If
you are using AV prole, select Stereo Audio and click the Set Default button.
6. Click OK to close the Sound window.
PIM items sent from the Windows 7 operating system cannot be received correctly
Symptom: Personal Information Manager (PIM) items sent from the Windows 7 operating system cannot be
received correctly into the address book of any other Bluetooth-enabled device.
Action: The Windows 7 operating system sends PIM items in XML format, but most Bluetooth-enabled
devices handle PIM items in vCard format. If another Bluetooth-enabled device can receive a le through
Bluetooth, a PIM item sent from the Windows 7 operating system might be saved as a le with the extension
.contact.
Option problems
Use this information to diagnose problems with Lenovo hardware options that do not have their own
troubleshooting information.
Select your symptom from the following list:
• “An option that was just installed does not work” on page 97
• “An option that previously worked does not work now” on page 97
An option that was just installed does not work
Symptom: An option that was just installed does not work.
Action: Verify that:
• The option is designed for your computer.
• You followed the installation instructions supplied with the option and the installation instructions provided
with your computer, and all option les (such as device drivers, if required) are installed correctly.
• You have not loosened other installed options or cables.
• If the option is an adapter, you have provided enough hardware resources for the adapter to function
correctly. See the documentation supplied with the adapter (as well as the documentation for any other
installed adapters) to determine the resources required for each adapter.
If these actions do not correct the problem, run the diagnostic programs (see “Diagnostic programs” on
page 101
for instructions). If you need technical assistance, see Chapter 11 “Getting information, help, and
service” on page 105
.
An option that previously worked does not work now
Symptom: An option that previously worked does not work now.
Chapter 10. Troubleshooting and diagnostics 97