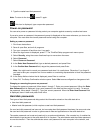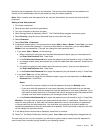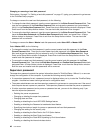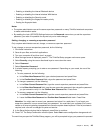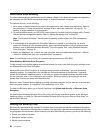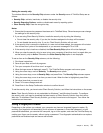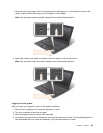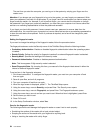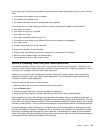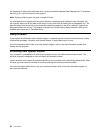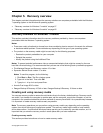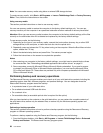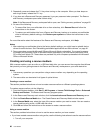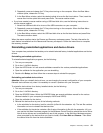The next time you start the computer, you can log on to the system by swiping your nger over the
reader once.
Attention: If you always use your ngerprint to log on to the system, you may forget your password. Write
down your password, and keep it in a safe place. If you forget it and for some reason you cannot swipe your
nger across the reader—for example, if you injure that nger—you cannot start the computer or change
the password.If you forget your power-on password, you must take your computer to a Lenovo authorized
servicer or a marketing representative to have the password canceled.
If you forget your hard disk password, Lenovo cannot reset your password or recover data from the
solid-state drive. You must take your computer to a Lenovo authorized servicer or a marketing representative
to have the solid-state drive replaced. Proof of purchase is required, and a fee will be charged for parts
and service.
Setting the ngerprint reader
If you want to change the settings of the ngerprint reader, follow the procedure below.
The ngerprint submenu under the Security menu of the ThinkPad Setup offers the following choices:
• Predesktop Authentication: Enables or disables ngerprint authentication before the operating system
is loaded.
• Reader Priority: Denes the priority for ngerprint readers if an external ngerprint reader is attached.
• Security Mode: Species the settings of the security mode.
• Password Authentication: Enables or disables password authentication.
Note: This item appears if High security mode is selected.
• Reset Fingerprint Data: By choosing this item, you erase all of the ngerprint data stored in either the
internal or external ngerprint reader.
To set an item in the ngerprint submenu:
1. Print these instructions. To congure the ngerprint reader, you must turn your computer off and
then on again.
2. Save all open les, and exit all programs.
3. Turn your computer off and then on again.
4. When the logo screen is displayed, press F1. The ThinkPad Setup opens.
5. Using the cursor keys, move to Security, and press Enter. The Security menu opens.
6. Using the cursor keys, move to Fingerprint, and press Enter. The Fingerprint submenu opens.
7. Using the cursor keys, move to an item you want to set. When that item is highlighted, press Enter.
8. Set the items you want to set.
9. Press F10 to exit.
10. In the Setup Conrmation window, select Yes.
Care for the ngerprint reader
The following actions could damage the ngerprint reader or cause it not to work properly:
• Scratching the surface of the reader with a hard, pointed object.
• Scraping the surface of the reader with your ngernail or anything hard.
• Using or touching the reader with a dirty nger.
54 User Guide