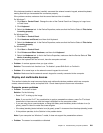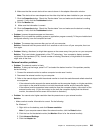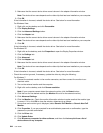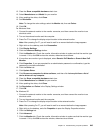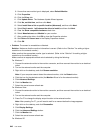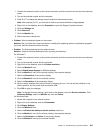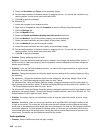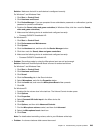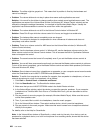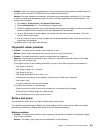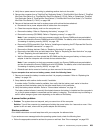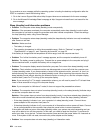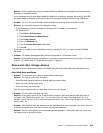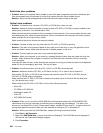Solution: Make sure the built-in audio device is congured correctly.
For Windows 7 and Windows Vista:
1. Click Start ➙ Control Panel.
2. Click Hardware and Sound.
3. Click Device Manager. If you are prompted for an administrator password or conrmation, type the
password or provide conrmation.
4. Double-click Sound, video and game controllers (in Windows Vista, click the + mark for Sound,
video and game controllers).
5. Make sure the following device is enabled and congured correctly:
– Conexant CX20672 SmartAudio HD
For Windows XP:
1. Click Start ➙ Control Panel.
2. Click Performance and Maintenance
3. Click System.
4. Click the Hardware tab, and then click the Device Manager button.
5. Click the + mark for Sound, video and game controllers.
6. Make sure the following device is enabled and congured correctly:
– Conexant CX20672 SmartAudio HD
• Problem: Recordings made by using the Microphone input are not loud enough.
Solution: Make sure that Microphone Boost is turned on and set as follows:
For Windows 7 and Windows Vista:
1. Click Start ➙ Control Panel.
2. Click Hardware and Sound.
3. Click Sound.
4. Click the Recording tab in the Sound window.
5. Select Microphone, and click the Properties button.
6. Click the Levels tab, and move the Microphone Boost slider upwards.
7. Click OK.
For Windows XP:
1. Double-click the volume icon in the task bar. The Volume Control window opens.
2. Click Options.
3. Click Properties.
4. Select Conexant HD Audio input in the Mixer device list.
5. Click OK.
6. Click Options, and then click Advanced Controls.
7. Find the Microphone volume control, and then click Advanced.
8. Select the Microphone boost check box.
9. Click Close.
Note: For details about controlling volume, refer to your Windows online help.
• Problem: A volume or balance slider cannot be moved.
Chapter 10. Troubleshooting computer problems 249