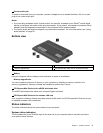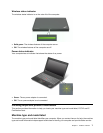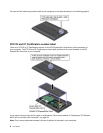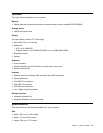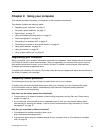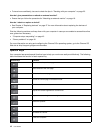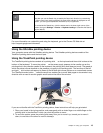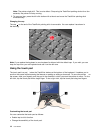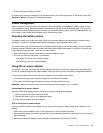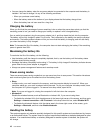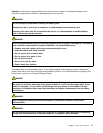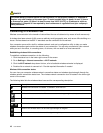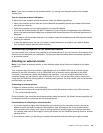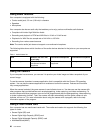Special keys
Function
Searches applications and the Web.
You also can use the Search key to enable the Caps Lock function by customizing
it. When Caps Lock mode is enabled, the Caps Lock indicator is displayed on the
screen. you can type all alphabetic characters (A-Z) in uppercase.
To customize the Search key, click the status area in the lower-right corner of the
screen, then go to Settings ➙ Device ➙ Keyboard settings. Customize the Search
key as desired.
Opens help information for the keyboard.
For more information on customizing and using the keyboard, go to the Chrome OS Web site at
http://support.google.com/chromeos.
Using the UltraNav pointing device
Your computer comes with the UltraNav pointing device. The UltraNav pointing device consists of the
TrackPoint pointing device and the touch pad.
Using the TrackPoint pointing device
The TrackPoint pointing device consists of a pointing stick 1 on the keyboard and three click buttons at the
bottom of the keyboard. To move the pointer 5 on the screen, apply pressure to the nonslip cap on the
pointing stick in any direction parallel to the keyboard; the pointing stick itself does not move. The speed at
which the pointer moves depends on the pressure you apply to the pointing stick. The functions of the left 4
and right 2 click buttons correspond to those of the left and right mouse buttons on a conventional mouse.
The TrackPoint center button 3 , called the scroll bar, enables you to scroll Web pages or documents in any
direction with no need to use the graphic scroll bars on the side of the window.
If you are not familiar with the TrackPoint pointing device, these instructions will help you get started:
1. Place your hands in the typing position, and press gently with an index nger or a middle nger on the
pointing stick in the direction in which you want the pointer to move.
2. To move the pointer, press the pointing stick away from you to move it up, toward you to move it
down, to one side or the other to move it sideways.
Chapter 2. Using your computer 13