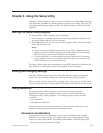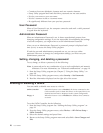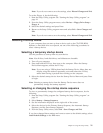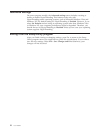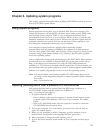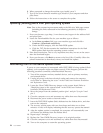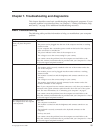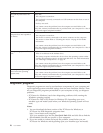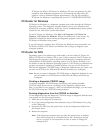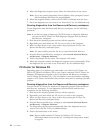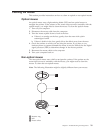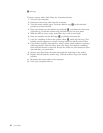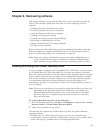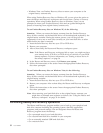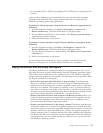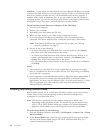PC-Doctor for DOS or PC-Doctor for Windows PE, save and print the log files
created by both diagnostic programs. You will need the log files when you
speak to a Lenovo technical support representative. (The log file created by
PC-Doctor for Windows is automatically saved in C:\PCDR\DETAILED.TXT.)
PC-Doctor for Windows
PC-Doctor for Windows is a diagnostic program that works through the Windows
operating system. This diagnostic program enables you to view symptoms and
solutions for computer problems, access the Lenovo troubleshooting center, update
system drivers, and review system information.
To run PC-Doctor for Windows, click Start → All Programs → PC-Doctor for
Windows → PC-Doctor for Windows. Follow the instructions on the screen. For
additional information about running the diagnostic program, refer to the
PC-Doctor for Windows help system.
If you still suspect a problem after PC-Doctor for Windows runs successfully, run
PC-Doctor for DOS or PC-Doctor for Windows PE to help you diagnose your
computer problem.
PC-Doctor for DOS
Depending upon your machine type and model, you have either PC-Doctor for
DOS or PC-Doctor for Windows PE on your Lenovo computer. The PC-Doctor for
DOS diagnostic program is part of the Rescue and Recovery workspace and runs
independently of the Windows operating system. Use PC-Doctor for DOS, if you
are unable to start the Windows operating system or if PC-Doctor for Windows has
not been successful in isolating a possible problem. You can run PC-Doctor for
DOS from a diagnostic CD/DVD image or diagnostic diskettes that you create. You
can also run PC-Doctor for DOS from the Rescue and Recovery workspace.
Note: Be sure to create a diagnostic CD/DVD image or diagnostic diskettes in case
you are unable to run PC-Doctor for DOS from the Rescue and Recovery
workspace.
Creating a diagnostic CD/DVD image
To create a diagnostic CD/DVD image, download a self-starting bootable
CD/DVD image (known as an .iso image) of the diagnostic program from
http://www.lenovo.com/support/. After you download the image, you can create
the CD/DVD using any CD/DVD burning software.
Running diagnostics from the CD/DVD or diskettes
To run diagnostics from the diagnostic CD/DVD image or diagnostic diskettes that
you created, use the following procedure:
1. Make sure your computer is turned off.
2. If you are running diagnostics from diskettes using a USB diskette drive, plug
in the USB device.
3. Insert the CD/DVD into the optical drive or the first diagnostic diskette into
the diskette drive.
4. Restart the computer.
Note: If the diagnostic program does not start, the optical drive or diskette
drive has not been set as a bootable device. See “Selecting a startup
device” on page 21 for instructions on how to select or change the
startup device.
Chapter 7. Troubleshooting and diagnostics 27