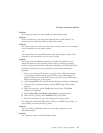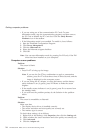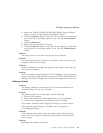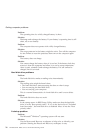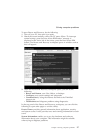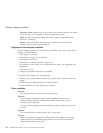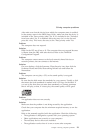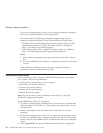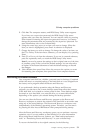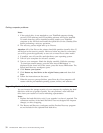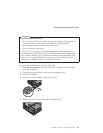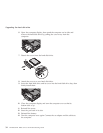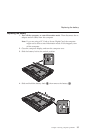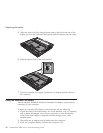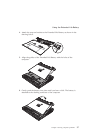5. Click Yes. The computer restarts, and BIOS Setup Utility screen appears.
If you have set a supervisor password, the BIOS Setup Utility menu
appears after you enter the password. You can start the utility by pressing
Enter instead of entering the supervisor password; however, you cannot
change the parameters that are protected by the supervisor password. For
more information, refer to the on-board help.
6. Using the cursor keys, move to an item you want to change. When the
item you want is highlighted, press Enter. A submenu is displayed.
7. Change the items you wish to change. To change the value of an item, use
the F5 or F6 key. If the item has a submenu, you can display it by pressing
Enter.
8. Press F3 or Esc to exit from the submenu. If you are in a nested submenu,
press Esc repeatedly until you reach the BIOS Setup Utility menu.
Note:If you need to restore the settings to their original state as of the time
of purchase, press F9 key to load the default settings. You can also select
an option in the Restart submenu to load the default settings or discard
the changes.
9. Select Restart; then press Enter. Move the cursor to the option you want
for restarting your computer; then press Enter. Your computer restarts.
Recovering pre-installed software
Your computer hard disk has a hidden, protected area for backups. Contained
within this area is a complete backup of the hard disk as it was shipped from
the factory and a program called the Rescue and Recovery.
If you performed a backup operation using the Rescue and Recovery
program, you also have one or more backups stored that reflect the contents
of the hard disk, as it existed at various points in time. These backups might
be stored on your hard disk, or a network drive, or on removable media,
depending on the options you selected during the backup operation.
You can use either the Rescue and Recovery program or the Rescue and
Recovery workspace to restore the contents of the hard disk to an earlier state
using any of the stored backups. The Rescue and Recovery workspace runs
independently of the Windows operating system. Therefore, you can start it
by pressing the blue Access IBM button when prompted during startup.
After the Rescue and Recovery workspace opens you can perform a recovery
operation, even if you are unable to start Windows. For more information
about using Rescue and Recovery features, see “Data backup-and-restore
tools” or “Introducing Rescue and Recovery” in your on-board help.
To recover the hard disk to its original contents, do the following:
Solving computer problems
Chapter 2. Solving computer problems 31