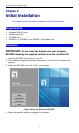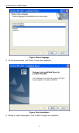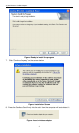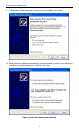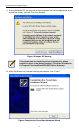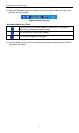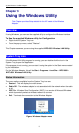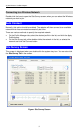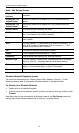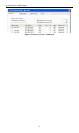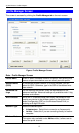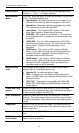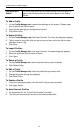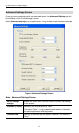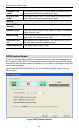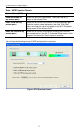N_Max Wireless CardBus Adapter
10
Data - Site Survey Screen
Display PC To PC
(Ad-Hoc)
Select this check box to display ad-hoc (computer-to-computer)
networks.
Display 802.11b
Access Points
Select this check box to display 802.11b (infrastructure) net-
works.
Display 802.11g
Access Points
Select this check box to display 802.11g (infrastructure) net-
works.
Network Name
Available wireless networks are listed.
MAC Address
This is the MAC address of the Access Point (or Wireless sta-
tion, if the network is an Ad-hoc network).
Security
Data encryption and authentication methods used on the wire-
less network
WPS
This will indicate "Y" (the Access Point with WPS function), "Y+".
(the WPS function of the Access Point is in used) or "---" (the
Access Point without WPS function)
CH.
The channel used by the Wireless network.
Signal
This is displayed as percentage (0 ~ 100%).
Frequency
The Wireless band used by this Wireless network.
Network Type
This will indicate "Infrastructure" (displayed device is an Access
Point) or "Ad-hoc". (displayed device is a Wireless station)
Status
The area to the left of the "Rescan" button shows the current
status. In the example above, it shows "Connected".
Rescan
Click this button to rescan for all Wireless networks.
Wireless Network Sequence (order)
You can click the headings (ex. Network Name, MAC Address, Security…) of the
Wireless network table to arrange the Wireless network in the desired order.
To Connect to a Wireless Network
Double-click on the desired network.
Click the name of the wireless network to which you want to connect, and then click
Connect.
Note that once you are connected to a Wireless network, the Site Survey screen will
identify the current wireless network with a blue icon, as shown below.