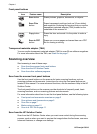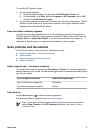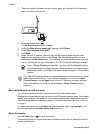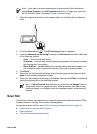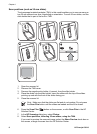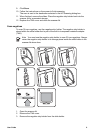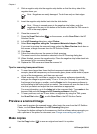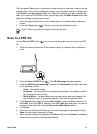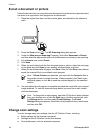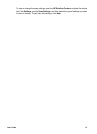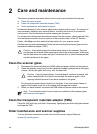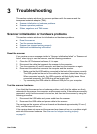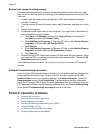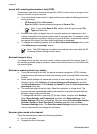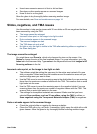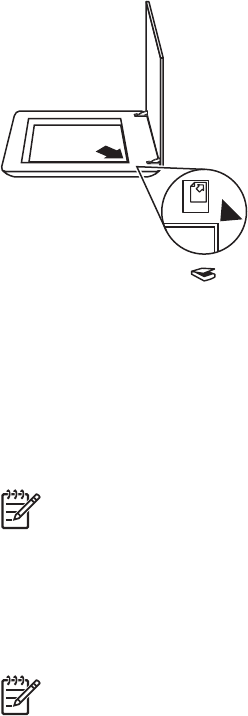
E-mail a document or picture
Follow these instructions to scan pictures or documents from the scanner glass and send
the scans to a supported e-mail program as an attachment.
1. Place the original face down on the scanner glass, as indicated by the reference
mark.
2. Press the Scan button ( ). The HP Scanning dialog box appears.
3. Under the What are you scanning? heading, click either Document or Picture,
and then select the appropriate options for the document or picture you are scanning.
4. In the Scan to area, select E-mail.
5. Click Scan.
6. When you are finished with the first document page or picture, place the next page
on the glass and click Scan to scan another document page or picture.
7. When you are finished with all pages, click Done. After you click Done, the software
sends the scanned file to your default e-mail program.
Note If Show Preview was selected, you must click the Accept button in
the preview screen to initiate the scan. When prompted, click Yes to scan
additional pages, or click No to send the scanned page(s) to the specified
location.
8. Use your default e-mail program to complete and send the e-mail with your scanned
image attached. To view the scanned image before you send the e-mail, double-
click the attachment.
Note To change the e-mail program, open the HP Solution Center software
from your desktop icon or from the Start menu, click the scanner tab, click
the Settings button, and then select E-mail Settings. The E-mail
Settings dialog box appears. Select the e-mail program that you want to use,
and then click OK.
Change scan settings
You can change many scan settings from the HP Solution Center, including:
● Button settings for the scanner front panel
● Settings for the HP Solution Center scan buttons
● Scan preferences, such as automatic exposure
Chapter 1
12 HP Scanjet G3010