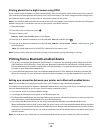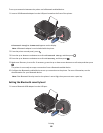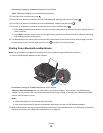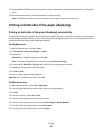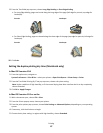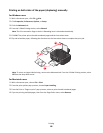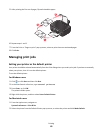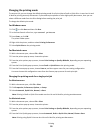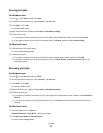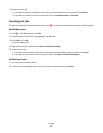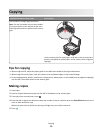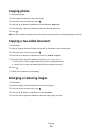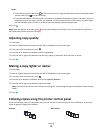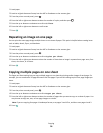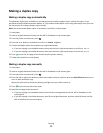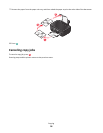Pausing print jobs
For Windows users
1 Click , or click Start and then click Run.
2 In the Start Search or Run box, type control printers.
3 Press Enter, or click OK.
The printer folder opens.
4 Right-click the printer, and then select Open or See what's printing.
5 Pause the print job:
• If you want to pause a particular print job, then right-click the document name, and then select Pause.
• If you want to pause all print jobs in the queue, then click Printer, and then select Pause Printing.
For Macintosh users
1 Click the printer icon on the Dock.
The print queue dialog appears.
2 Pause the print job:
• If you want to pause a particular print job, then choose the document name, and then click Hold.
• If you want to pause all print jobs in the queue, then click Pause Printer or Stop Jobs, depending on your
operating system.
Resuming print jobs
For Windows users
1 Click , or click Start and then click Run.
2 In the Start Search or Run box, type control printers.
3 Press Enter, or click OK.
The printers folder opens.
4 Right-click the printer, and then select Open or See what's printing.
5 Resume the print job:
• If you want to resume a particular print job, then right-click the document name, and then select Resume or
Restart.
• If you want to resume all print jobs in the queue, then click Printer, and then clear the selection for Pause
Printing.
For Macintosh users
1 From the Apple menu, navigate to:
System Preferences > Print & Fax > select your printer
2 Click Open Print Queue or Set Up Printers.
The print queue dialog appears.
Printing
51