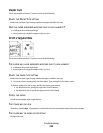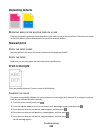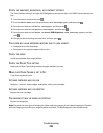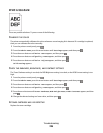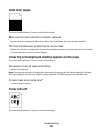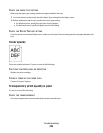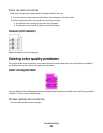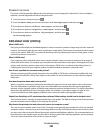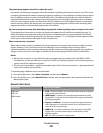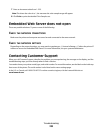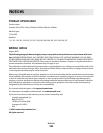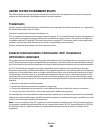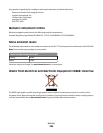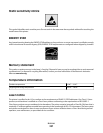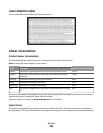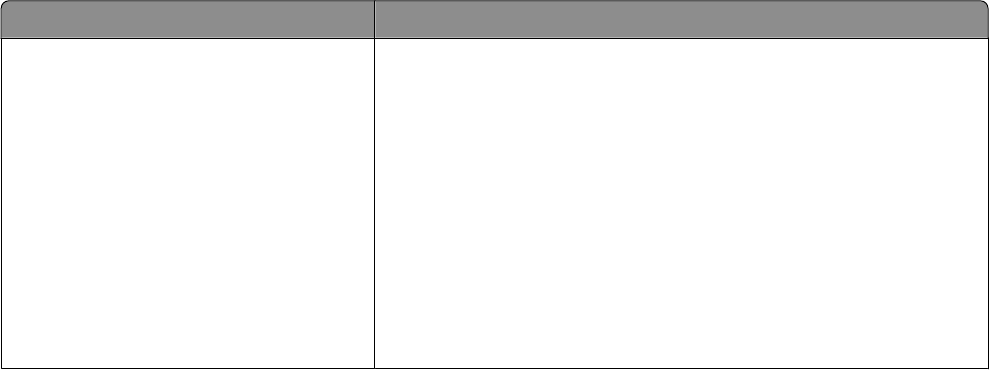
The printed page appears tinted. Can I adjust the color?
Sometimes a printed page may appear tinted (for example, everything printed seems to be too red). This can be
caused by environmental conditions, paper type, lighting conditions, or user preference. In these instances, adjust
the Color Balance setting to create a more preferable color. Color Balance provides the user with the ability to
make subtle adjustments to the amount of toner being used in each color plane. Selecting positive or negative
values for cyan, magenta, yellow, and black (from the Color Balance menu) will slightly increase or decrease the
amount of toner used for the chosen color. For example, if a printed page has a red tint, then decreasing both
magenta and yellow could potentially improve the color balance.
My color transparencies seem dark when they are projected. Is there anything I can do to improve the color?
This problem most commonly occurs when projecting transparencies with reflective overhead projectors. To
obtain the highest projected color quality, transmissive overhead projectors are recommended. If a reflective
projector must be used, then adjusting the Toner Darkness setting to 1, 2, or 3 will lighten the transparency. Make
sure to print on the recommended type of color transparencies.
What is manual color correction?
When manual color correction is enabled, the printer employs user-selected color conversion tables to process
objects. However, Color Correction must be set to Manual, or no user-defined color conversion will be
implemented. Manual color correction settings are specific to the type of object being printed (text, graphics, or
images), and how the color of the object is specified in the software program (RGB or CMYK combinations).
Notes:
• Manual color correction is not useful if the software program does not specify colors with RGB or CMYK
combinations. It is also not effective in situations in which the software program or the computer operating
system controls the adjustment of colors.
• The color conversion tables—applied to each object when Color Correction is set to Auto—generate preferred
colors for the majority of documents.
To manually apply a different color conversion table:
1 From the Quality menu, select Color Correction, and then select Manual.
2 From the Quality menu, select Manual Color, and then select the appropriate color conversion table for the
affected object type.
Manual Color menu
Object type Color conversion tables
RGB Image
RGB Text
RGB Graphics
• Vivid—Produces brighter, more saturated colors and may be applied
to all incoming color formats.
• sRGB Display—Produces an output that approximates the colors
displayed on a computer monitor. Black toner usage is optimized for
printing photographs.
• Display—True Black—Produces an output that approximates the
colors displayed on a computer monitor. Uses only black toner to
create all levels of neutral gray.
• sRGB Vivid—Provides an increased color saturation for the sRGB
Display color correction. Black usage is optimized for printing
business graphics.
• Off—No color correction is implemented.
Troubleshooting
231