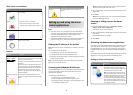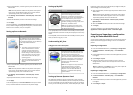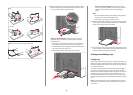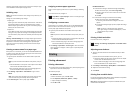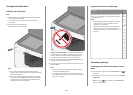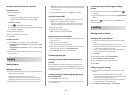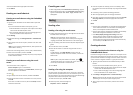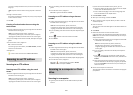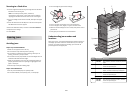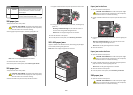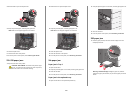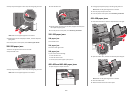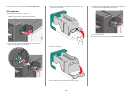Canceling a print job from the computer
For Windows users
1 Open the printers folder.
In Windows 8
From the Search charm, type run, and then navigate to:
Apps list > Run > type control printers > OK
In Windows 7 or earlier
a Click or click Start, and then click Run.
b In the Start Search or Run dialog, type control printers.
c Press Enter, or click OK.
2 Double‑click the printer icon.
3 Select the print job you want to cancel.
4 Click Delete.
For Macintosh users
1 From the Apple menu, navigate to either of the following:
• System Preferences > Print & Scan > select your printer > Open
Print Queue
• System Preferences > Print & Fax > select your printer > Open
Print Queue
2 From the printer window, select the print job you want to cancel,
and then delete it.
Copying
Making copies
Making a quick copy
1 Load an original document faceup, short edge first into the ADF or
facedown on the scanner glass.
Note: Do not load postcards, photos, small items,
transparencies, photo paper, or thin media (such as magazine
clippings) into the ADF. Place these items on the scanner glass.
2 Adjust the paper guides when loading a document into the ADF.
Note: Make sure the size of the original document and the copy
paper size are the same. Failure to set the proper size may result
to a cropped image.
3 From the printer control panel, press to start copying.
Copying using the ADF
1 Load an original document faceup, short edge first into the ADF.
Note: Do not load postcards, photos, small items,
transparencies, photo paper, or thin media (such as magazine
clippings) into the ADF. Place these items on the scanner glass.
2 Adjust the paper guides.
3 From the home screen, navigate to:
Copy > change the copy settings > Copy It
Copying using the scanner glass
1 Place an original document facedown on the scanner glass in the
upper left corner.
2 From the home screen, navigate to:
Copy > change the copy settings > Copy It
3 If you have more pages to scan, then place the next document on
the scanner glass, and then touch Scan the Next Page.
4 Touch Finish the Job to return to the home screen.
Canceling a copy job
Canceling a copy job while the document is in
the ADF
When the ADF begins processing a document, the scanning screen
appears. To cancel the copy job, touch Cancel Job on the touch screen.
A “Canceling scan job” screen appears. The ADF clears all pages in the
ADF and cancels the job.
Canceling a copy job while copying pages using
the scanner glass
Touch Cancel Job on the touch screen.
A “Canceling scan job” screen appears. Once the job is canceled, the
copy screen appears.
Canceling a copy job while pages are being
printed
1 From the printer control panel, touch Cancel Job or press on
the keypad.
2 Touch the job you want to cancel, and then touch Delete Selected
Jobs.
Note: If you press
on the keypad, then touch Resume to return
to the home screen.
E-mailing
Getting ready to e-mail
Setting up the e-mail function
1 Type the printer IP address into the address field of your Web
browser.
If you do not know the IP address of the printer, you can:
• View the IP address on the printer control panel in the TCP/IP
section under the Networks/Ports menu.
• Print a network setup page or the menu settings pages and
locate the IP address in the TCP/IP section.
2 Click Settings.
3 Under Default Settings, click E-mail/FTP Settings.
4 Click E-mail Settings > Setup E-mail Server.
5 Fill in the fields with the appropriate information.
6 Click Submit.
Configuring e‑mail settings
1 Type the printer IP address into the address field of your Web
browser.
If you do not know the IP address of the printer, you can:
• View the IP address on the printer control panel in the TCP/IP
section under the Networks/Ports menu.
• Print a network setup page or the menu settings pages and
locate the IP address in the TCP/IP section.
2 Click Settings > E-mail/FTP Settings > E-mail Settings.
11