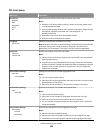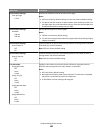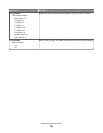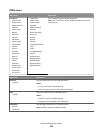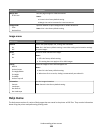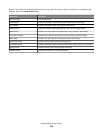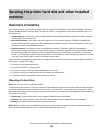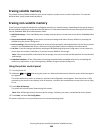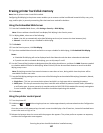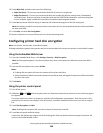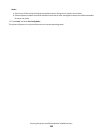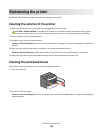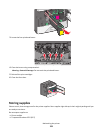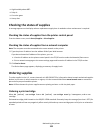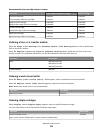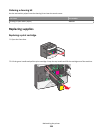Erasing printer hard disk memory
Note: Not all printers have a hard disk installed.
Configuring Disk Wiping in the printer menus enables you to remove residual confidential material left by scan, print,
copy, and fax jobs, by securely overwriting files that have been marked for deletion.
Using the Embedded Web Server
1 From the Embedded Web Server, click Settings > Security > Disk Wiping.
Note: Printers without a hard disk will not display Disk Wiping in the Security menu.
2 For Wiping Mode, select one of the following:
• Auto—Use this to automatically wipe data following each use (can increase the time between jobs).
• Manual—Use this to set up a schedule for disk wiping.
3 Click Submit.
4 From the Security menu, click Disk Wiping.
5 If you have enabled Manual mode and wish to set up a schedule for disk wiping, click Scheduled Disk Wiping.
Notes:
• Scheduled Disk Wiping will not be displayed until after Manual mode has been selected and submitted.
• If you do not wish to schedule disk wiping, you can skip steps 5 and 6.
6 Use the Time and Day(s) options to designate when disk wiping should occur, and then click Add. Repeat as needed
to schedule additional times for disk wiping. When finished, use the browser Back button to return to the Disk
Wiping setup screen.
Note: Disk wiping can take from several minutes to more than an hour, during which time the printer will be
unavailable for other user tasks.
7 From the Disk Wiping settings screen, select one of the following for each method of disk wiping (Automatic, Manual,
and Scheduled):
• Single Pass— This lets you overwrite the printer hard disk in a single pass with a repeating bit pattern.
• Multi-pass—This lets you overwrite the printer hard disk with random bit patterns several times, followed by
a verification pass. A secure overwrite is compliant with the DoD 5220.22-M standard for securely erasing data
from a hard disk. Highly confidential information should be wiped using this method.
8 Click Submit.
Using the printer control panel
1 Turn the printer off.
2 Hold down and
6
MNO
while turning the printer on. It takes approximately a minute to boot into the Configuration
menu.
Once the printer is fully powered up, the touch screen should display a list of functions, instead of standard home
screen icons such as Copy or Fax.
3 Release the buttons when the screen with the progress bar appears. The printer performs a power-on sequence,
and then the Configuration menu appears.
Securing the printer hard disk and other installed memory
147