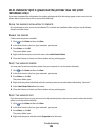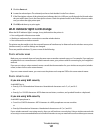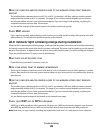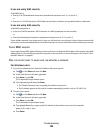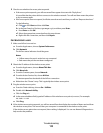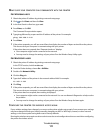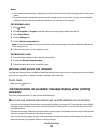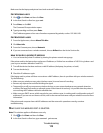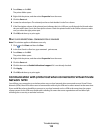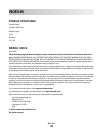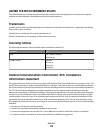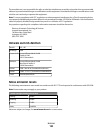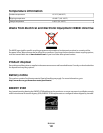3 Press Enter, or click OK.
The printer folder opens.
4 Right-click the printer, and then select Properties from the menu.
5 Click the Ports tab.
6 Locate the selected port. The selected port has a check beside it in the Port column.
7 If the Description column of the selected port indicates that it is a USB port, scroll through the list and select
the port with Printer Port in the Description column. Check the printer model in the Printer column to make
sure you select the right printer port.
8 Click OK, and then try to print again.
MAKE SURE BIDIRECTIONAL COMMUNICATION IS ENABLED
Note: This solution applies to Windows users only
1 Click , or click Start and then click Run.
2 In the Start Search or Run box, type control printers.
3 Press Enter, or click OK.
The printer folder opens.
4 Right-click the printer, and then select Properties from the menu.
5 Click the Ports tab.
6 Click the box next to Enable bidirectional support if it is not already checked.
7 Click Apply.
8 Click OK, and then try to print again.
Communication with printer lost when connected to Virtual Private
Network (VPN)
You will lose your connection to a wireless printer on your local network when connected to most Virtual Private
Networks (VPNs). Most VPNs allow users to communicate with only the VPN and no other network at the same time.
If you would like to have the ability to connect to your local network and to a VPN at the same time, the system
support person for the VPN must enable split tunneling. Be aware that some organizations will not allow split
tunneling due to security or technical concerns.
Troubleshooting
114