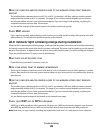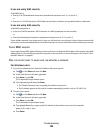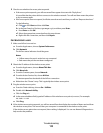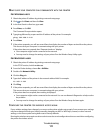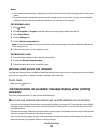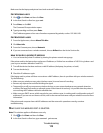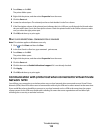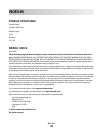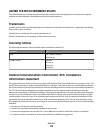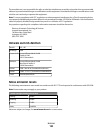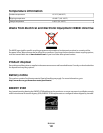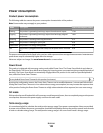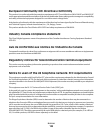CONFIGURE THE WIRELESS ROUTER WITH A UNIQUE SSID
Many wireless networks use the SSID that the router was originally configured by the manufacturer to use. Using
the default SSID can cause problems when more than one network is operating in the same area with the same
SSID. The printer or computer may attempt to attach to the wrong network, although it will appear to be trying to
connect to the correct network.
To avoid this type of interference, change the SSID on your wireless router from the default. Refer to the manual
that came with your router if you are not sure how to change the SSID.
Note: You must change the SSID on all of the other devices that access your wireless network if you change the
SSID on the router.
ASSIGN STATIC IP ADDRESSES TO ALL DEVICES IN THE NETWORK
Most wireless networks use a DHCP server (dynamic host configuration protocol) built in to the wireless router to
assign IP addresses to clients on the wireless network. DHCP addresses are assigned when they are needed, as
when a new device is added to the wireless network or when it is powered on. Wireless devices must send a request
to the router, and receive an IP address in response so they can function on the network. Because the router
performs many other tasks besides assigning addresses, it sometimes does not respond quickly enough with an
address. The requesting device sometimes gives up before it receives an address.
Try assigning static IP addresses to the devices in your network to resolve this issue. Static IP addresses cut down
on the work your wireless router has to do. Refer to the manual that came with your router and your operating
system documentation if you are not sure how to assign static IP addresses.
To assign a static IP address to the printer, do the following:
1 Complete the wireless setup, allowing the printer to receive a DHCP address from a DHCP server on the network.
2 Print a network setup page to see what IP address is currently assigned to the printer.
3 Open a Web browser and then type the printer IP address in the address field. Press Enter.
The printer Web page loads.
4 Click the Configuration link.
5 Click the TCP/IP link.
6 Click the Set Static IP Address link.
7 Type the IP address you want to assign to the printer in the IP Address field.
8 Click the Submit button.
The Submitting Selection message appears.
Confirm that the IP address is updated by typing the static IP address in the browser address field and checking to
see if the printer Web page reloads.
CHECK FOR KNOWN ISSUES WITH THE WIRELESS ROUTER
Some wireless routers have documented defects that were identified and resolved by the manufacturers. Visit the
company Web site of the router manufacturer. Check for firmware updates and other advice from the manufacturer.
Check the manual that came with your wireless router if you are not sure how to reach the manufacturer Web site.
Troubleshooting
116