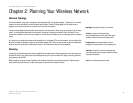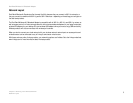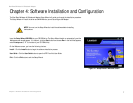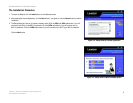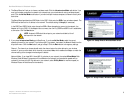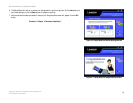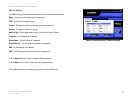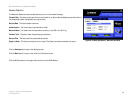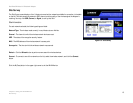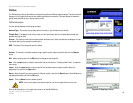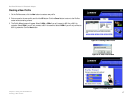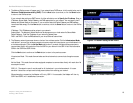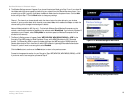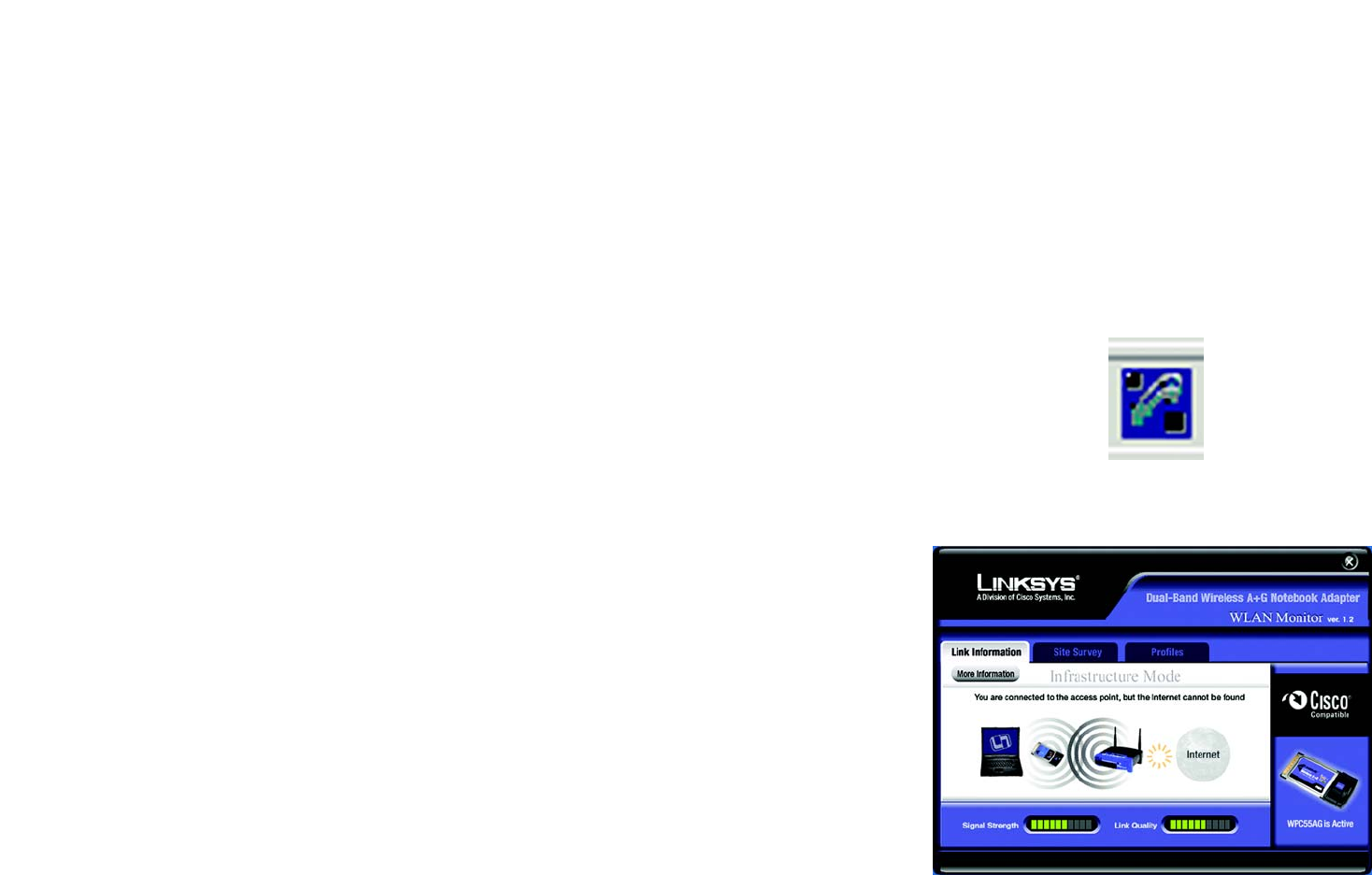
12
Chapter 6: Using the WLAN Monitor
Accessing the WLAN Monitor
Dual-Band Wireless A+G Notebook Adapter
Chapter 6: Using the WLAN Monitor
Use the WLAN Monitor to check the link information, search for available wireless networks, or create profiles
that hold different configuration settings.
Accessing the WLAN Monitor
After installing the Adapter, the Dual-Band Wireless A+G Notebook Adapter WLAN Monitor icon will appear in
your system tray. Double-click the icon.
The Link Information screen will appear. From this screen, you can find out how strong the current wireless
signal is and how good the connection’s quality is. You can also click the More Information button to view
additional status information about the current wireless connection. To search for available wireless networks,
click the Site Survey tab. To perform configuration changes, click the Profiles tab.
Link Information
The Link Information screen displays network mode, signal strength, and link quality information about the
current connection. It also provides a button to click for additional status information.
Ad-Hoc Mode or Infrastructure Mode - The screen indicates whether the Adapter is currently working in ad-
hoc or infrastructure mode.
Signal Strength - The Signal Strength bar indicates signal strength, from 0 to 100%.
Link Quality - The Link Quality bar indicates the quality of the wireless network connection, from 0 to 100%.
Click the More Information button to view additional information about the wireless network connection. (See
Figure 6-3.)
Click the X (Close) button in the upper right corner to exit the WLAN Monitor.
Figure 6-1: The WLAN Monitor Icon
Figure 6-2: Link Information