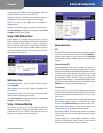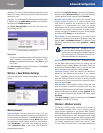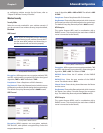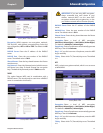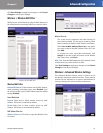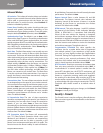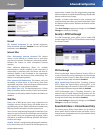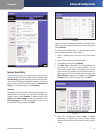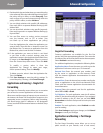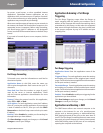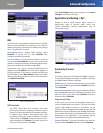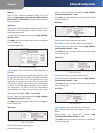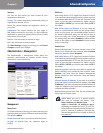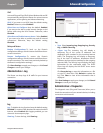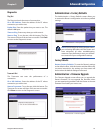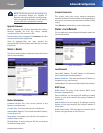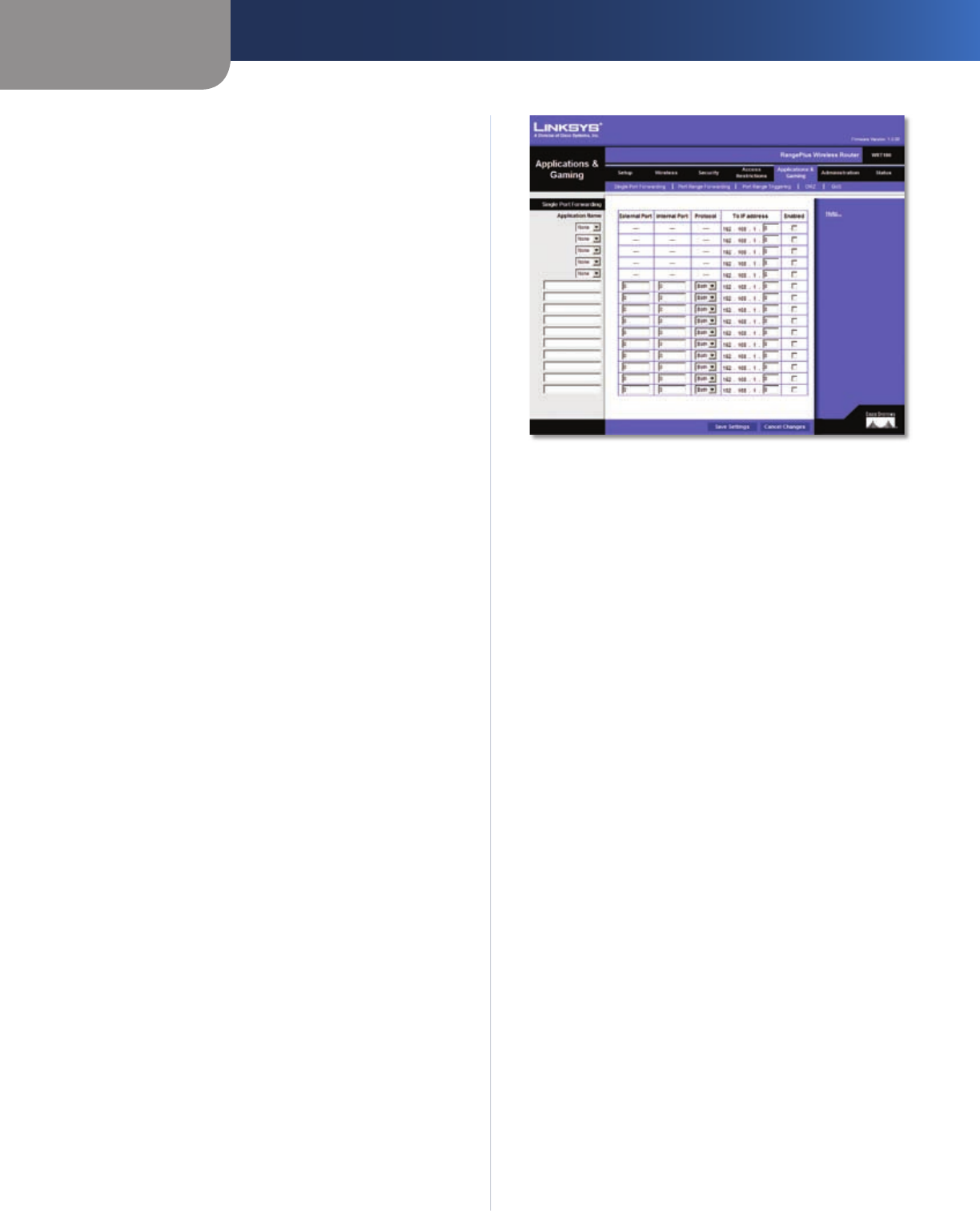
Chapter 3
Advanced Configuration
16
RangePlus Wireless Router
Decide which days and what times you want this policy
to be enforced. Select the individual days during which
the policy will be in effect, or select Everyday. Then
enter a range of hours and minutes during which the
policy will be in effect, or select 24 Hours.
You can block websites with specific URL addresses.
Enter each URL in a separate Website Blocking by URL
Address field.
You can also block websites using specific keywords.
Enter each keyword in a separate Website Blocking by
Keyword field.
You can filter access to various services accessed
over the Internet, such as FTP or telnet. (You
can block up to three applications per policy.)
From the Applications list, select the application you
want to block. Then click the >> button to move it to
the Blocked List. To remove an application from the
Blocked List, select it and click the << button.
If the application you want to block is not listed
or you want to edit a service’s settings, enter the
application’s name in the Application Name field. Enter
its range in the Port Range fields. Select its protocol
from the Protocol drop-down menu. Then click Add.
To modify a service, select it from the
Application list. Change its name, port range,
and/or protocol setting. Then click Modify.
To delete a service, select it from the Application list.
Then click Delete.
Click Save Settings to save the policy’s settings. To
cancel the policy’s settings, click Cancel Changes.
Applications and Gaming > Single Port
Forwarding
The Single Port Forwarding screen allows you to customize
port services for common applications on this screen.
When users send these types of requests to your network via
the Internet, the Router will forward those requests to the
appropriate servers (computers). Before using forwarding,
you should assign static IP addresses to the designated
servers (use the DHCP Reservation feature on the Basic Setup
screen).
6.
7.
8.
9.
10.
11.
Applications and Gaming > Single Port Forwarding
Single Port Forwarding
Common applications are available for the first five
entries. Select the appropriate application. Then enter the
IP address of the server that should receive these requests.
Select Enabled to activate this entry.
For additional applications, complete the following fields:
Application Name Enter the name you wish to give the
application. Each name can be up to 12 characters.
External Port Enter the external port number used
by the server or application on the Internet. Check
with the Internet application documentation for more
information.
Internal Port Enter the internal port number used by the
server or application on the Local Area Network (LAN).
Check with the Internet application documentation for
more information.
Protocol Select the protocol used for this application,
either TCP or UDP, or Both.
To IP Address For each application, enter the IP address
of the PC that should receive the requests. If you assigned
a static IP address to the PC, then you can click DHCP
Reservation on the Basic Setup screen to look up its static
IP address.
Enabled For each application, select Enabled to enable
port forwarding.
Click Save Settings to apply your changes, or click Cancel
Changes to cancel your changes.
Applications and Gaming > Port Range
Forwarding
The Port Range Forwarding screen allows you to set up
public services on your network, such as web servers,