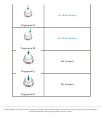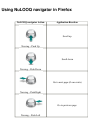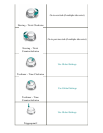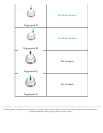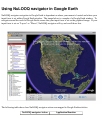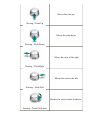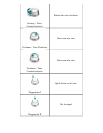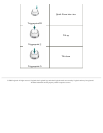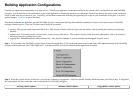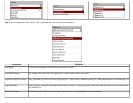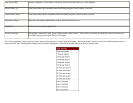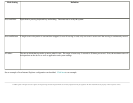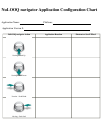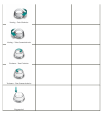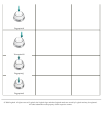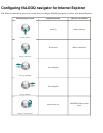Building Application Configurations
Creating new application configurations is an easy process. Virtually any application located and installed on the system can be configured for use with NuLOOQ
navigator. Use the help file and documentation as part of the application to identify the shortcut keys and mouse wheel events that can be used to create navigation
action or other activities of interest to you. And lastly, use the chart located in the NuLOOQ navigator help file to put all your commands in one place so it can be
quickly mapped. Click here to get to that chart.
Once those commands are identified, open the NuLOOQ navigator control panel and map those shortcut commands or mouse scroll wheel events to NuLOOQ
navigator control surfaces. There are 3 distinct control surfaces to consider:
1. navring: The gray moveable ring around the device. This navring is ideally suited for large scale movement, such as panning and zooming or navigating
timeline.
2. tooltuner dial: This touch sensitive circular disk is located on top of the device. This surface is ideally suited for precise adjustments, such as increasing or
decreasing font size, scrolling line by line.
3. triggerpoints: Embedded buttons within tooltuner dial. Any shortcut command or system command can be mapped for quick access.
Step 1: To get started, first NuLOOQ navigator needs to know the application. Click on the gear menu located to the right of the application name in the NuLOOQ
navigator control panel and select "Add Application" And then select the .exe file associated with the application of interest.
Step 2: Select the control surface of interest to you (navring, tooltuner or triggerpoint). And once selected, identify which movement you'd like to map. A diagram in
the control panel will show what that control corresponds to on NuLOOQ navigator
navring control options tooltuner control options triggerpoints control options