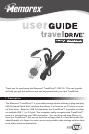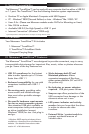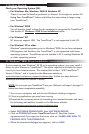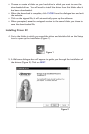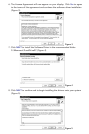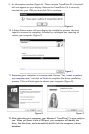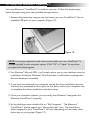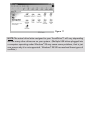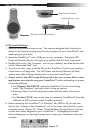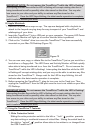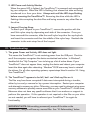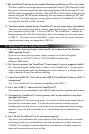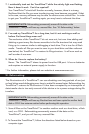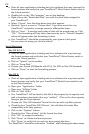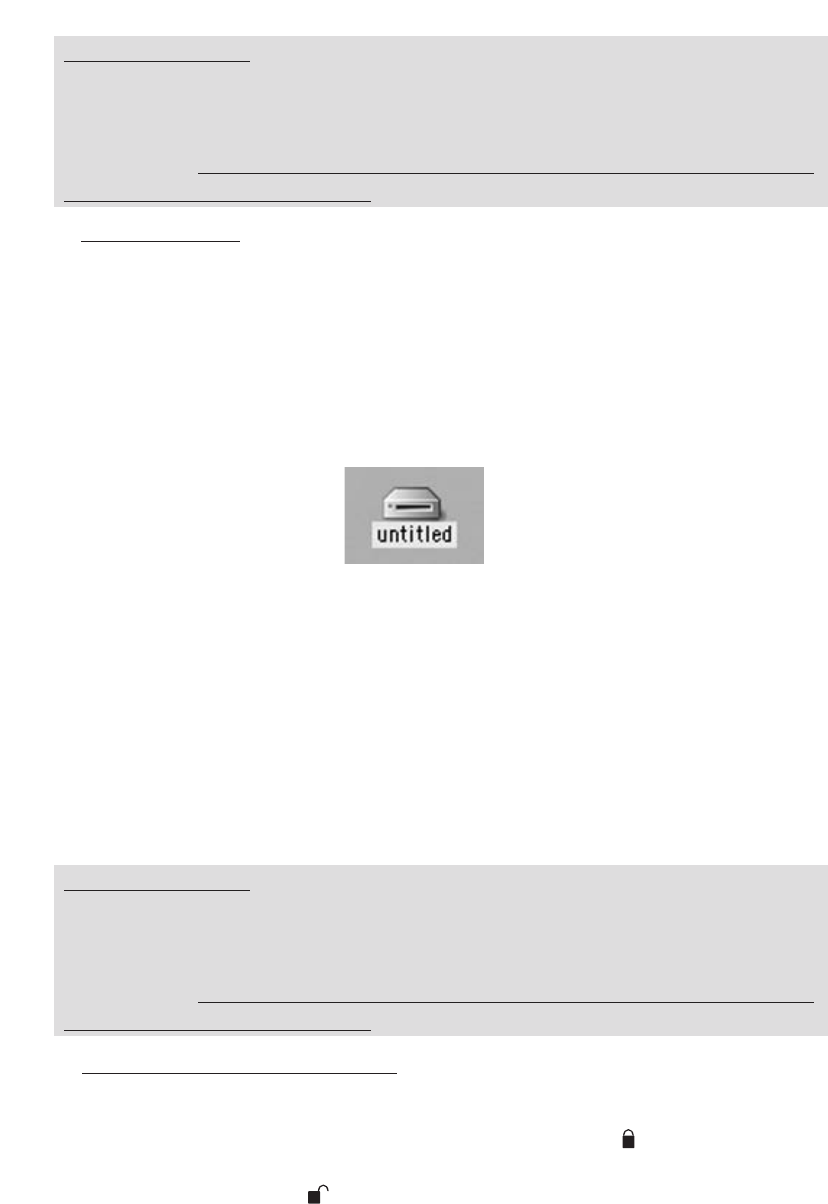
IMPORTANT NOTE: Do not remove the TravelDrive™ while the LED is flashing!
Interrupting the data flow while the LED is flashing will corrupt existing data that is
being transferred as well as possibly other data stored on the drive. You may also
lose access to your drive and your ability to retrieve any files stored on the
TravelDrive™. Once the LED Stops blinking, the data transfer operation is complete;
and it is safe to remove your drive.
IMPORTANT NOTE: Do not remove the TravelDrive™ while the LED is flashing!
Interrupting the data flow while the LED is flashing will corrupt existing data that is
being transferred as well as possibly other data stored on the drive. You may also
lose access to your drive and your ability to r
etrieve any files stor
ed on the
TravelDrive™. Once the LED Stops blinking, the data transfer operation is complete;
and it is safe to remove your drive.
B) Apple Macintosh
1. Remove the protective snap-on cap. The cap was designed with a keyhole to
attach to the lanyard carrying strap for easy transport of your TravelDrive™ and
safekeeping of your drive.
2. Insert the TravelDrive™ into a USB port on your computer. The green LED Power
and Activity Monitor will light up to confirm that the drive is powered.
3. Click on the "Untitled" drive icon once the TravelDrive™ has been successfully
mounted on your Mac OS Desktop (Figure 13).
4. You can now save, copy, or delete files to the TravelDrive™ just as you would to a
hard drive or a floppy disk. The LED Power and Activity Monitor will flash quickly
when data is being transferred to or from the TravelDrive™. Do not remove the
TravelDrive™ while the LED is flashing! Interrupting the data flow while the LED
is flashing will corrupt existing data, and you may not be able to retrieve any files
stored on the TravelDrive™. Always wait for the LED to stop blinking, this will
indicate when the data transfer operation is complete.
5. Before removing the TravelDrive™, drag its icon over to the Trash icon. Then
unplug the TravelDrive™ from its USB port once the icon is not visible on your Mac
OS Desktop.
C) Using the T
ravelDrive™ Features:
1. Write Protection Switch
Sliding the write pr
otection switch to the left or "lock" position pr
events
any data writing or accidental erasure of critical files. Sliding the switch back to
the right or "unlock" position allows data to be written to or changed fr
om
the USB TravelDrive™.
Figure 13