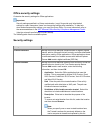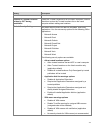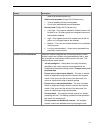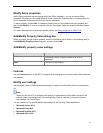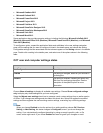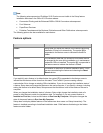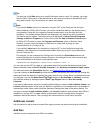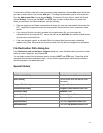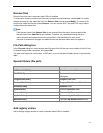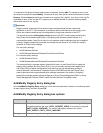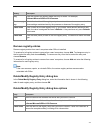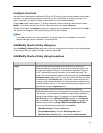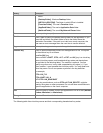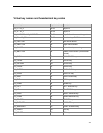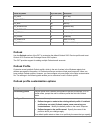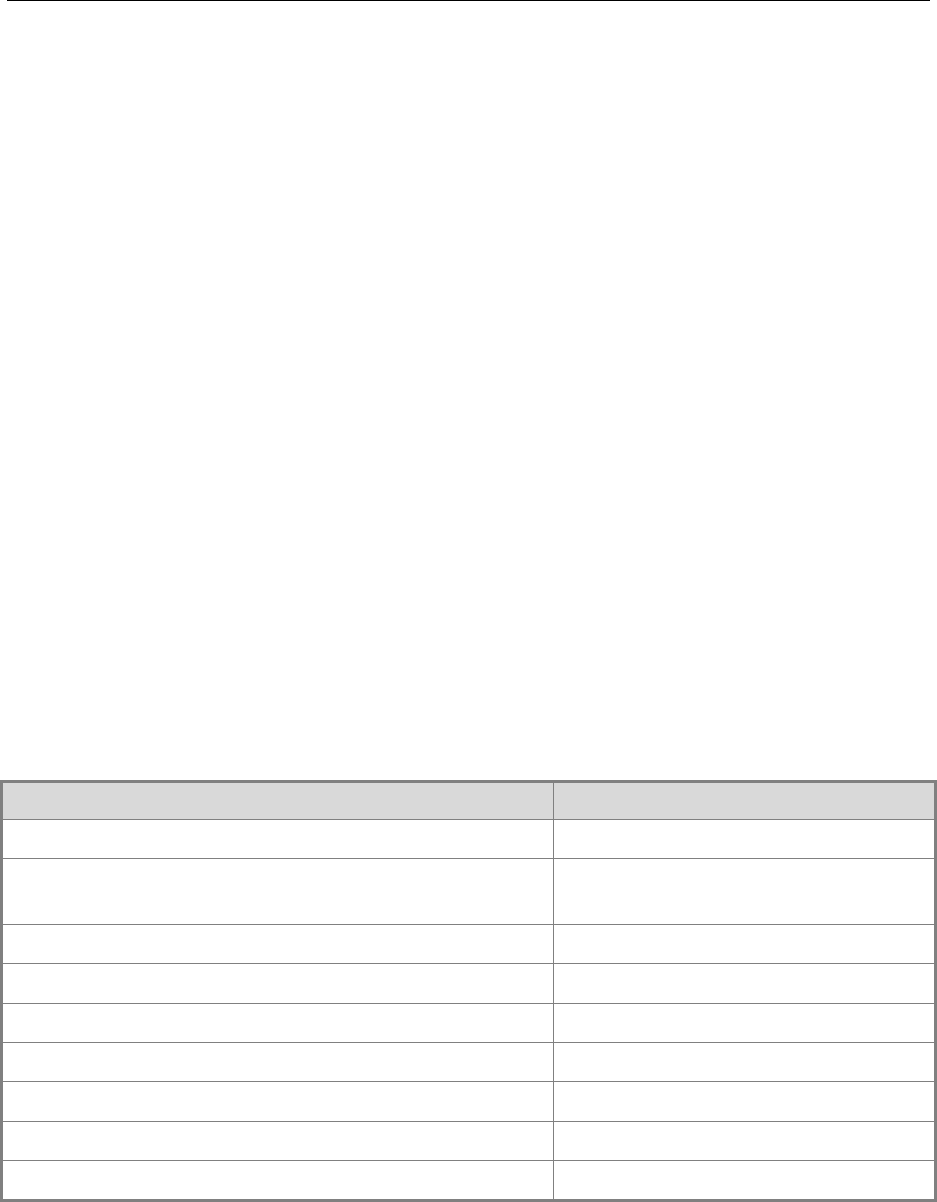
42
To create a list of files to add to the user's computer during installation, choose Add, select the file that
you want to add to the list, and choose Add again. To change the destination path of a file, select the
file in the Add custom files list and choose Modify. To remove a file from the list, select the file and
choose Remove. You can use the SHIFT and CTRL keys to select multiple files at the same time.
When you add files to an Office installation, note the following:
Files are copied into the Setup customization file when you save the customization file and exit the
OCT. Large files increase the size of the customization file and the time that is required to create
the file.
If you revise a file that is currently included in the customization file, you must open the
customization file by using the OCT, remove the file from the Add files list, add the revised version,
and save the customization file.
If the user removes, repairs, or reinstalls Office, the custom files are removed or reinstalled
together with Office. Setup does not reinstall a custom file if the file has changed since installation.
File Destination Path dialog box
In the Destination path on the user's computer dialog box, enter the folder where you want to install
the file on users' computers, and Choose OK.
You can select multiple files at the same time by using the SHIFT and CTRL keys. These files will be
associated with the same destination folder. You can use the special folder names that are shown in
the following table in the destination path.
Special folders
Folder
Description
[INSTALLLOCATION]
The folder in which Office is installed
[ROOTDRIVE]
The local disk drive that has the most
free space
[ProgramFilesFolder]
Program Files folder
[CommonFilesFolder]
Program Files\Common Files folder
[WindowsFolder]
Windows folder
[SystemFolder]
Windows System32 folder
[PersonalFolder]
The user's My Documents folder
[AppDataFolder]
The user's Application Data folder
[NetHoodFolder]
The user's My Network Places folder