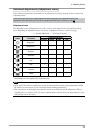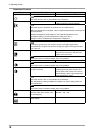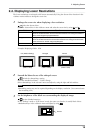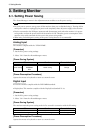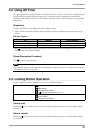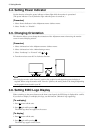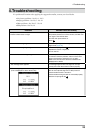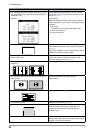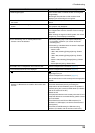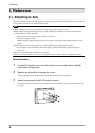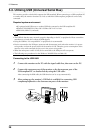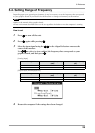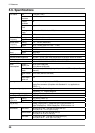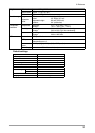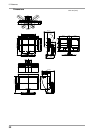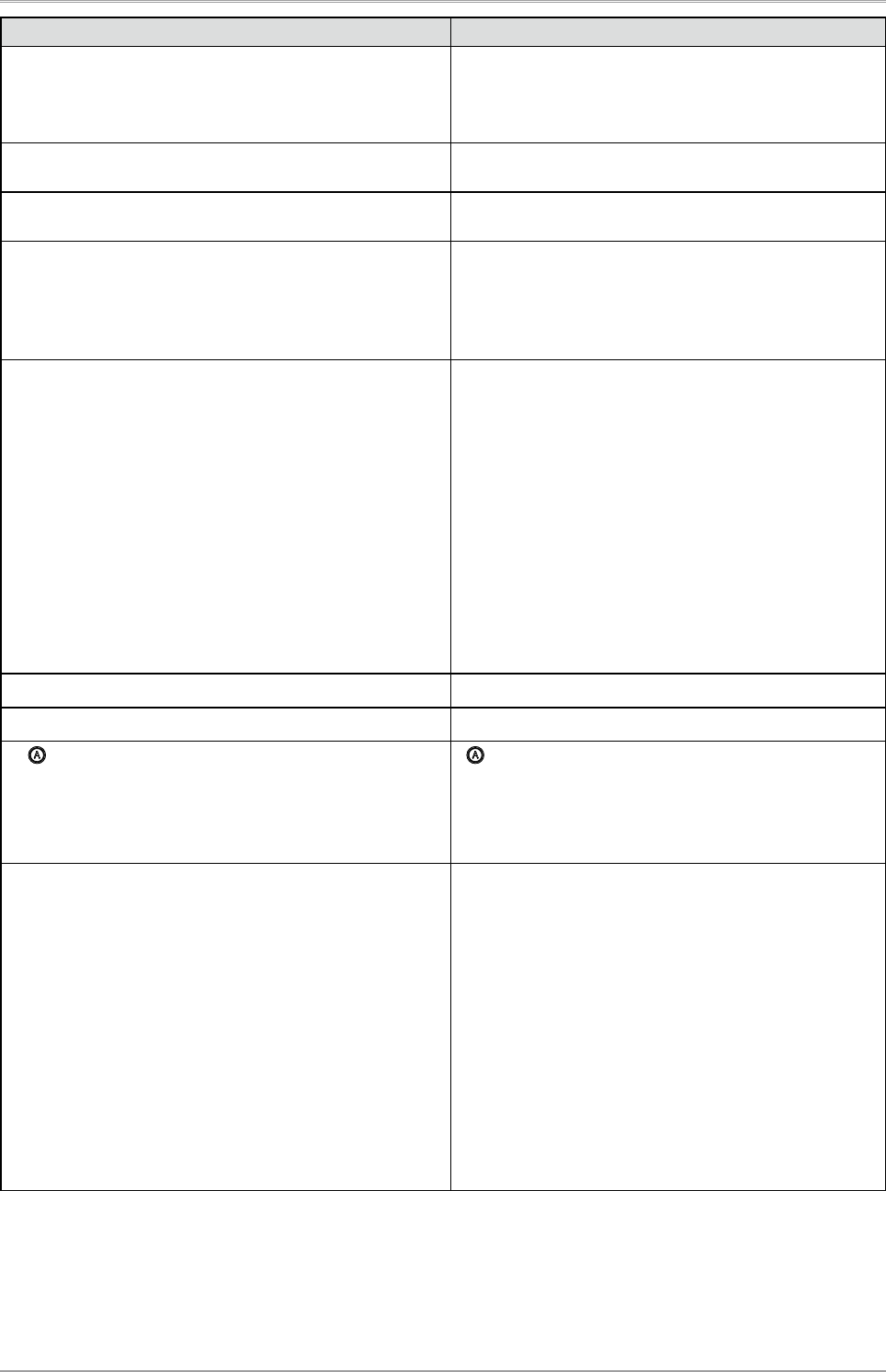
4.Troubleshooting
25
Problems Possible cause and remedy
11.Afterimages appear.
•
Use a screen saver or off timer function for a long-time
image display.
•
Afterimages are particular to LCD monitors. Avoid
displaying the same image for a long time.
12.Green/red/blue/white dots or defective dots remain on
the screen.
•
This is due to LCD panel characteristics and is not a
failure.
13.Interference patterns or fingerprints remain on the
screen.
•
Leave the monitor with a white screen or a black screen.
The symptom may disappear.
14.Noise appears on the screen.
•
When entering the signals of analog input, select 1 to
4 in <Signal Filter> from the <Screen> menu to change
the mode.
•
When entering the signals of HDCP system, the normal
images may not be displayed immediately.
15.The <Smoothing> icon on the Adjustment menu
<Screen> cannot be selected.
•
Smoothing setting may not be required depending
on the display resolution. (You cannot choose the
smoothing icon.)
•
<Smoothing> is disabled when the screen is displayed
in the following resolutions.
•
1920 × 1200
•
800 × 600, selecting [Enlarged] duirng <Screen
Size>
•
960 × 600, selecting [Enlarged] duirng <Screen
Size>
•
1600 × 1200, selecting [Enlarged] duirng <Screen
Size>
•
Select [Normal] during <Screen Size>.
16.The Main menu of Adjustment menu does not start.
•
Check for Adjustment Lock function (page 21).
17.The FineContrast mode is not displayed.
•
Check for Adjustment Lock function (page 21).
18.
does not function.
•
(Auto Adjustment function) does not function when
digital signal is input.
•
Check for Adjustment Lock function (page 21).
•
This function does not work correctly with some graphics
boards.
19.The monitor connected with the USB cable is not
detected. / USB devices connected to the monitor does
not work.
•
Check that the USB cable is correctly connected.
•
Check the downstream ports by connecting the
peripherals to other downstream ports. If the problem is
solved by doing this, contact an EIZO dealer. (For details,
refer to the manual of the PC.)
•
Reboot the PC
•
If the peripheral devices work correctly when the PC and
peripheral devices are connected directly, please contact
your local dealer.
•
Check that the PC and OS are USB compliant. (For
verification of USB support, consult the manufacturer of
each system.)
•
Check the PC's BIOS setting for USB when using
windows. (For details, refer to the manual of the PC.)