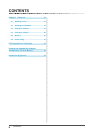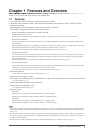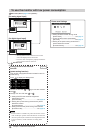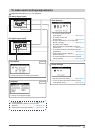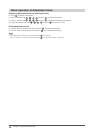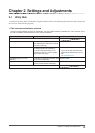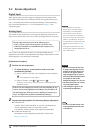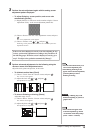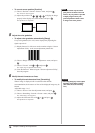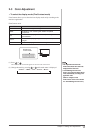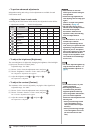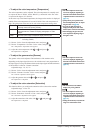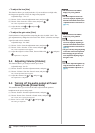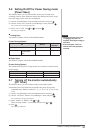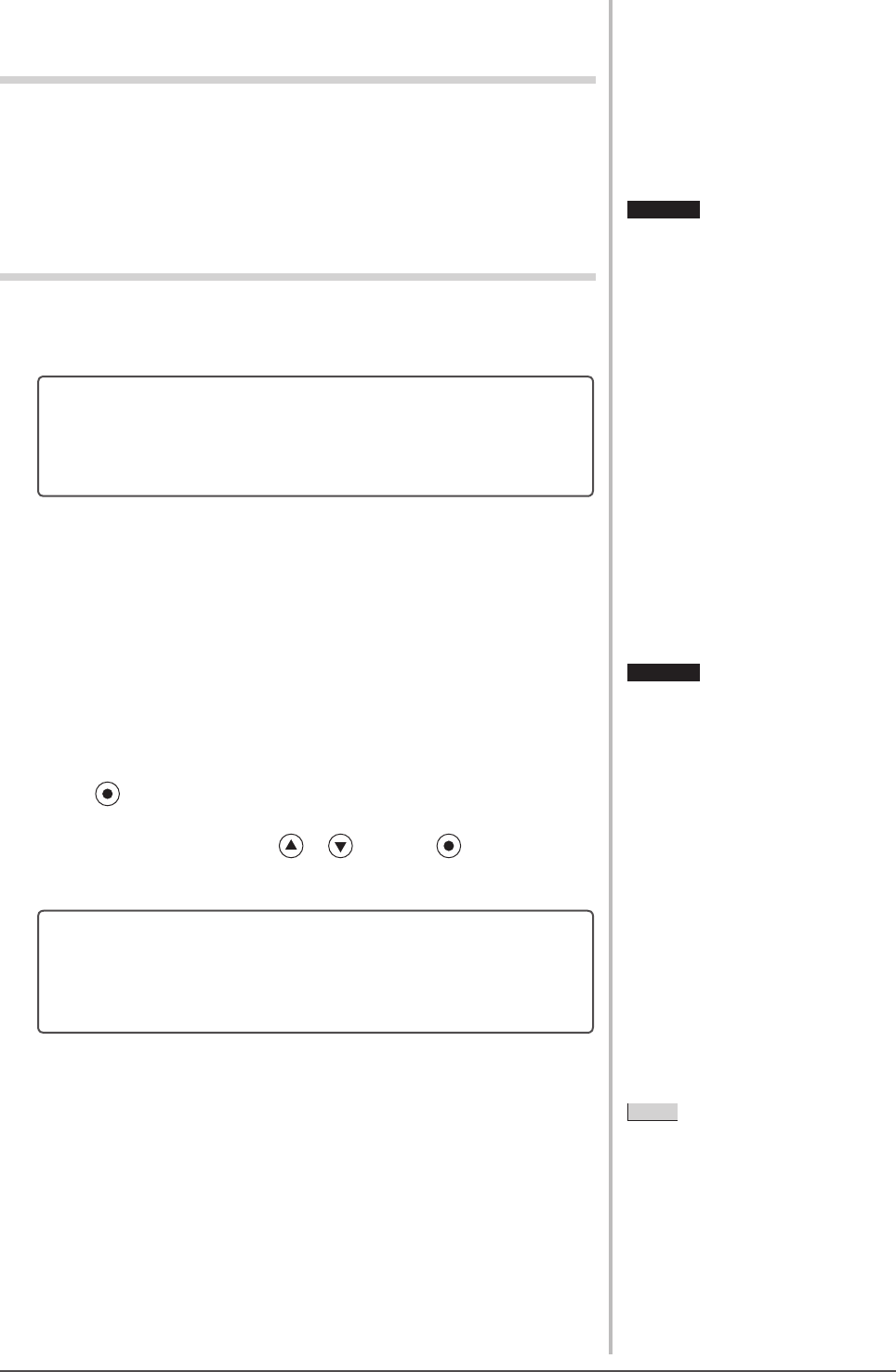
14
Chapter 2 Settings and Adjustments
2-2 Screen Adjustment
Digital Input
When digital signals are input, images are displayed correctly based on the
preset data of the monitor, but if characters and/or lines appear blurred, go to
step 6 “To modify blurred characters/lines [Smoothing]”. When performing
more advanced adjustment, see “2-3 Color Adjustment” (page 17) and
subsequent pages.
Analog Input
The monitor screen adjustment is used to suppress ickering of the screen or
adjust screen position and screen size correctly according to the PC to be used.
The auto adjust function works in the following cases:
• Whenasignalisinputintothemonitorforthersttime
• When the resolution or Vertical/Horizontal Frequency not
displayed before is set
If the screen is not displayed correctly even after performing the auto
adjustment, perform the screen adjustments according to the procedures on the
following pages to use the monitor comfortably.
[Adjustment Procedure]
1
Perform the auto adjustment.
● Toadjustickering,screenposition,andscreensize
automatically [Screen]
(1) Choose <Screen> from the <Auto Adjustment> menu, and press
.
The <Auto Adjustment> menu appears.
(2) Choose <Execute> with or , and press .
Flickering, screen position, and screen size are corrected by the auto-
adjustment function.
If the screen is not displayed correctly even after adjusting in step
1 above, perform the adjustments according to the procedures on
the following pages. When the screen is displayed correctly, go to
step 5 “To adjust color gradation automatically [Range]”.
2
Prepare the display pattern for the analog display adjustment.
■ For Windows PC
Load the "EIZO LCD Utility Disk" to your PC, and then start the
"Screen Adjustment Utility" from the menu window.
If it cannot be started, open the screen adjustment pattern les.
■ For other than Windows PC
Download the "Screen adjustment pattern les" from our site:
http://www.eizo.com
Attention
• This function works correctly when
an image is fully displayed over the
Windows or Macintosh display area.
It does not work properly when an
image is displayed only on a part of
the screen (command prompt window,
for example) or when a black
background (wallpaper, etc.) is in use.
• This function does not work correctly
with some graphics boards.
• “Auto in Progress” appears on the
screen during auto adjustment.
Attention
• This function works correctly when
an image is fully displayed over the
Windows or Macintosh display area.
It does not work properly when an
image is displayed only on a part of
the screen (command prompt window,
for example) or when a black
background (wallpaper, etc.) is in use.
• This function does not work correctly
with some graphics boards.
• “Auto in Progress” appears on the
screen during auto adjustment.
NOTE
• For how to open and contents of the
screen adjustment pattern les, refer
to “Readme.txt”.
NOTE
• For how to open and contents of the
screen adjustment pattern les, refer
to “Readme.txt”.
Attention
• Wait 30 minutes or more from
monitor power on before starting
adjustments. It is recommended
to turn off the EcoView Sense to
prevent the monitor from shifting to
the power saving mode in this period
(Refer to "2-9 Shifting to the power
saving mode when a person leaves the
monitor [EcoView Sense]" on page
22).
• Auto adjust function does not work
for the images under the resolution of
800 × 600 (SVGA).