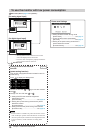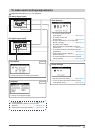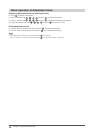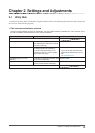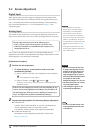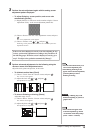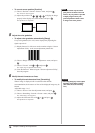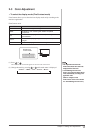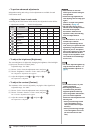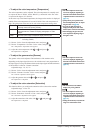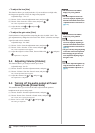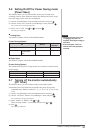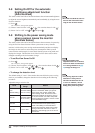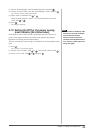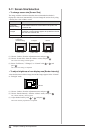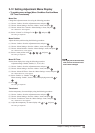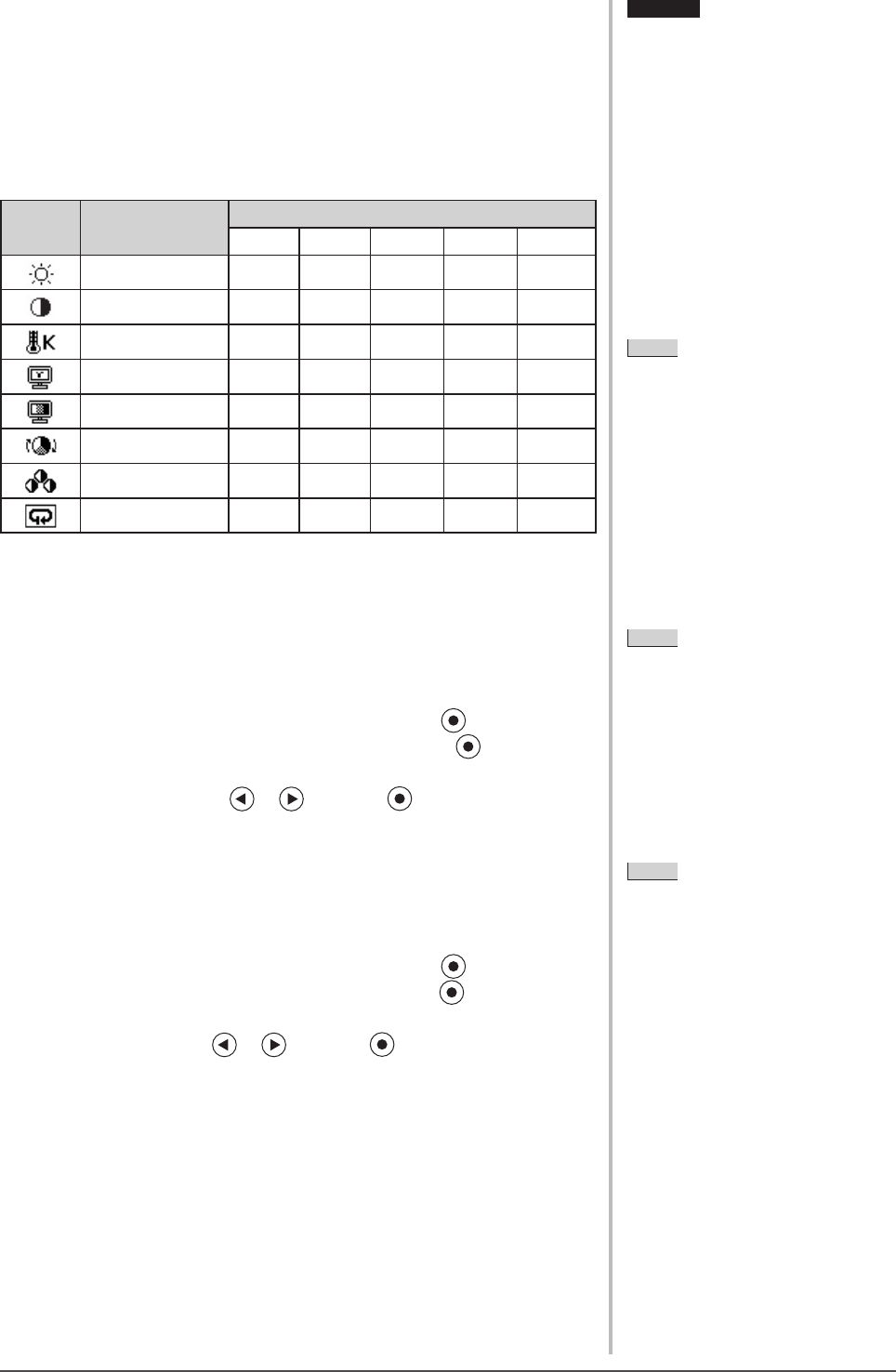
18
Chapter 2 Settings and Adjustments
●
To perform advanced adjustments
Independent setting and saving of color adjustment are available for each
FineContrast mode.
●
Adjustment items in each mode
According to the FineContrast mode selected, the adjustable function differs.
√
: Adjustment available −: Invalid for adjustment
Icon Function
FineContrast mode
Custom sRGB Text Picture Movie
Brightness
√ √ √ √ √
Contrast
√
−
√ √ √
Temperature
√
−
√ √ √
Gamma
√
−
√
− −
Saturation
√
−
√ √ √
Hue
√
−
√ √ √
Gain
√
− − − −
Reset
√ √ √ √ √
●
To adjust the brightness [Brightness]
The screen brightness is adjusted by changing the brightness of the backlight
(Light source from the LCD back panel).
Adjustable range: 0 to 100%
(1) Choose <Color> from the Adjustment menu, and press .
(2) Choose <Brightness> from the <Color> menu, and press .
The <Brightness> adjustment menu appears.
(3) Adjust the brightness with or , and press .
The adjustment is completed.
●
To adjust the contrast [Contrast]
The luminance of the screen is adjusted by varying the video signal level.
Adjustable range: 0 to 100%
(1) Choose <Color> from the Adjustment menu, and press .
(2) Choose <Contrast> from the <Color> menu, and press .
The <Contrast> adjustment menu appears.
(3) Adjust the contrast with or , and press .
The adjustment is completed.
Attention
• Wait 30 minutes or more from
monitor power on before starting the
color adjustment.
• Perform the range adjustment rst
when adjusting color for analog input
signals.
(Refer to “To adjust color gradation
automatically” on page 16).
• The same image may be seen in
different colors on multiple monitors
due to their monitor-specic
characteristics. Make ne color
adjustment visually when matching
colors on multiple monitors.
NOTE
• The values shown in “%” or “K” are
available only as reference.
• Using the “ScreenManager Pro for
LCD” allows you to perform the color
adjustment by using the mouse and
keyboard of your PC. The adjusted
status can be registered as a color data
and restore the data later. (Refer to
“Chapter 4 Color Adjustment” on the
User’s Manual for “ScreenManager
Pro for LCD”.)
Attention
• Wait 30 minutes or more from
monitor power on before starting the
color adjustment.
• Perform the range adjustment rst
when adjusting color for analog input
signals.
(Refer to “To adjust color gradation
automatically” on page 16).
• The same image may be seen in
different colors on multiple monitors
due to their monitor-specic
characteristics. Make ne color
adjustment visually when matching
colors on multiple monitors.
NOTE
• The values shown in “%” or “K” are
available only as reference.
• Using the “ScreenManager Pro for
LCD” allows you to perform the color
adjustment by using the mouse and
keyboard of your PC. The adjusted
status can be registered as a color data
and restore the data later. (Refer to
“Chapter 4 Color Adjustment” on the
User’s Manual for “ScreenManager
Pro for LCD”.)
NOTE
• You can also adjust the brightness by
using the direct menu (Refer to "1-3
Functions and Basic Operation" on
page 9).
NOTE
• You can also adjust the brightness by
using the direct menu (Refer to "1-3
Functions and Basic Operation" on
page 9).
NOTE
• In the contrast of 50%, every color
gradation is displayed.
• When adjusting the monitor, it
is recommended to perform the
brightness adjustment which may
not lose the gradation characteristics,
prior to the contrast adjustment.
Perform the contrast adjustment in the
following cases.
– When you feel the image is dark
even if the brightness is set to
100%. (Set the contrast to higher
than 50%).
– When you feel the image is bright
even if the brightness is set to 0%.
(Set the contrast to lower than
50%).
NOTE
• In the contrast of 50%, every color
gradation is displayed.
• When adjusting the monitor, it
is recommended to perform the
brightness adjustment which may
not lose the gradation characteristics,
prior to the contrast adjustment.
Perform the contrast adjustment in the
following cases.
– When you feel the image is dark
even if the brightness is set to
100%. (Set the contrast to higher
than 50%).
– When you feel the image is bright
even if the brightness is set to 0%.
(Set the contrast to lower than
50%).