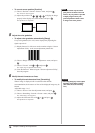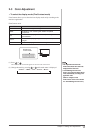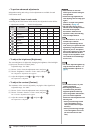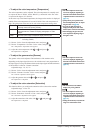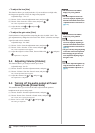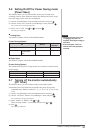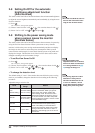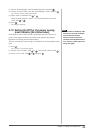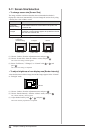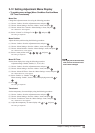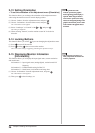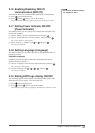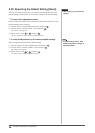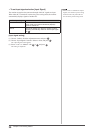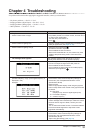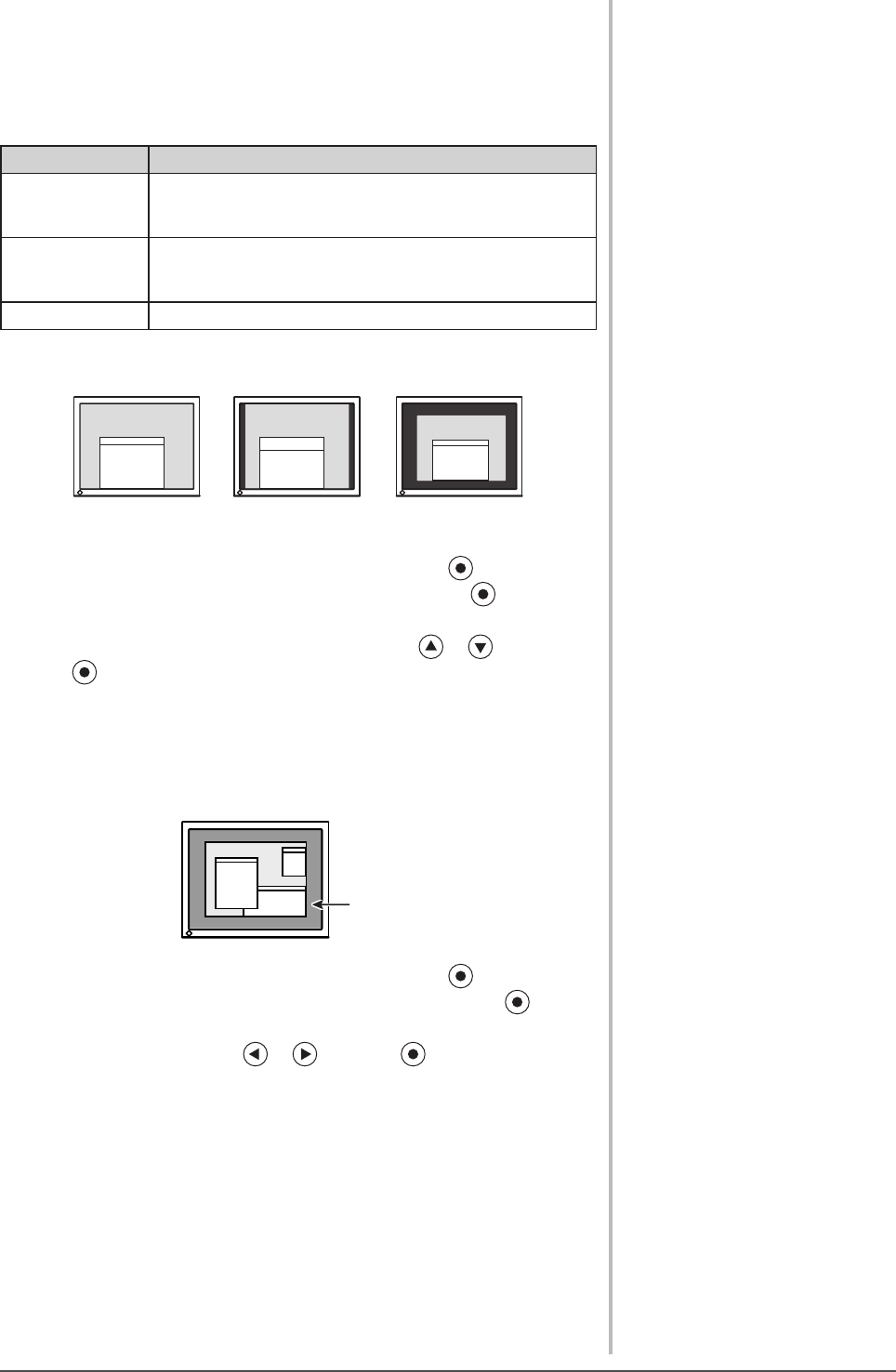
24
Chapter 2 Settings and Adjustments
2-11 Screen Size Selection
●
To change screen size [Screen Size]
The image with the resolution other than the recommended resolution is
displayed in full screen automatically. You can change the screen size by using
<Screen Size> from <Others> menu.
Menu Function
Full Screen
(default setting)
Displays an image in full screen. Images are distorted in
some cases because the vertical rate is not equal to the
horizontal rate.
Enlarged
Displays an image in full screen. In some cases, a blank
horizontal or vertical border appears to equalize the vertical
rate and the horizontal rate.
Normal Displays images with the specied resolution.
Example: Image size 1024 × 768 in case of EV2023W
Full Screen
(Default setting)
Enlarged
Normal
(1600 × 900) (1200 × 900) (1024 × 768)
(1) Choose <Others> from the Adjustment menu, and press .
(2) Choose <Screen Size> from the <Others> menu, and press .
The screen size setting window appears.
(3) Select “Full Screen,” “Enlarged,” or “Normal” with or , and
press .
The screen size setting is completed.
●
To adjust brightness of non-display area [Border Intensity]
A border (black area with no image) around the image appears in the “Normal”
or “Enlarged” mode.
Border
(1) Choose <Others> from the Adjustment menu, and press .
(2) Choose <Border Intensity> from the <Others> menu, and press .
The <Border Intensity> menu appears.
(3) Adjust border intensity with or , and press .
The border intensity adjustment is completed.