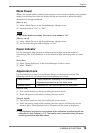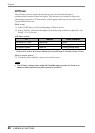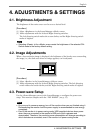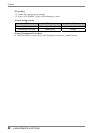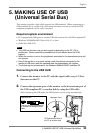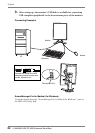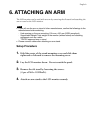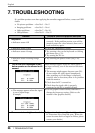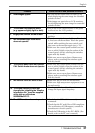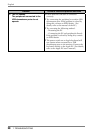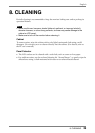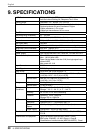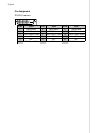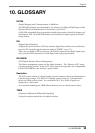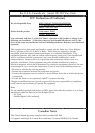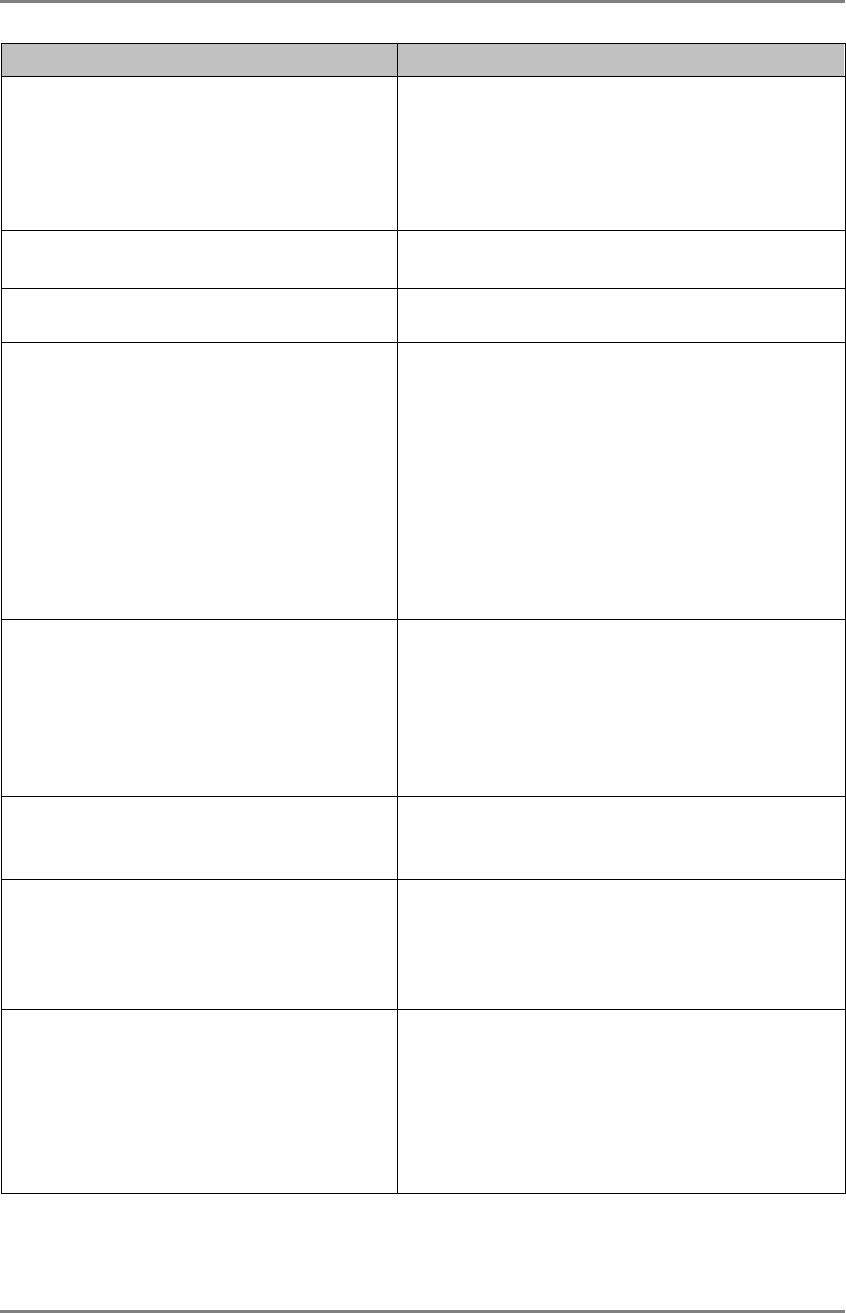
English
Problem Points to check and possible solutions
4. Afterimages appear.
Do you use the screen saver or timer (p.20)
when displaying the same image for extended
periods of time?
Afterimages are particular to LCD monitors.
Avoid displaying the same image for extended
periods of time.
5. The screen has defective pixels
(e.g. appears slightly light or dark).
This is due to the characteristics of the panel
itself and not the LCD product.
6. Fingerprints remain on the screen.
Leaving the screen white may solve the
problem
7. The ScreenManager main menu
does not operate.
The adjustment lock is probably on. To unlock
it, first turn off the monitor. Touch the power
switch while touching the enter switch, and
then turn on the monitor again (see p. 19).
Make sure the control panel switches are not
wet or soiled. Lightly wipe the surface of the
control panel, and try touching the switches
again with dry hands.
Make sure not to wear gloves. Remove any
gloves, and try touching the switches again
with dry hands.
8. The control panel does not operate.
CAL Switch mode does not operate.
Make sure the control panel switches are not
wet or soiled. Lightly wipe the surface of the
control panel, and try touching the switches
again with dry hands.
Make sure not to wear gloves. Remove any
gloves, and try touching the switches again
with dry hands.
9. The monitor turns off while in use.
Make sure the air vents are not blocked.
Make sure high-temperature equipment is not
located nearby.
10. The signal frequency does not
change after installing the “Monitor
information file” from the supplied
utility disk on a Windows
98/2000/Me/XP PC.
Use the graphics board’s utility software to
change the input signal frequency.
11. The USB function does not operate.
Check that the USB cable is correctly
connected.
Check that the PC and OS are USB compliant.
(For verification of USB support, consult the
manufacturer of each system.)
Check the USB setting in the PC's BIOS. (For
details, refer to the PC user's manual.)
7. TROUBLESHOOTING
27