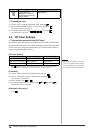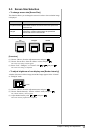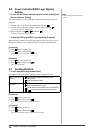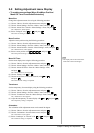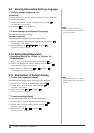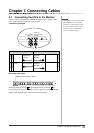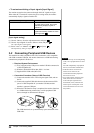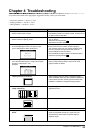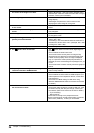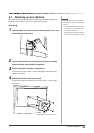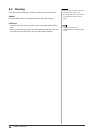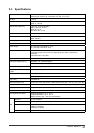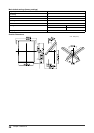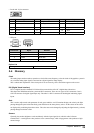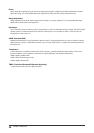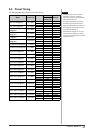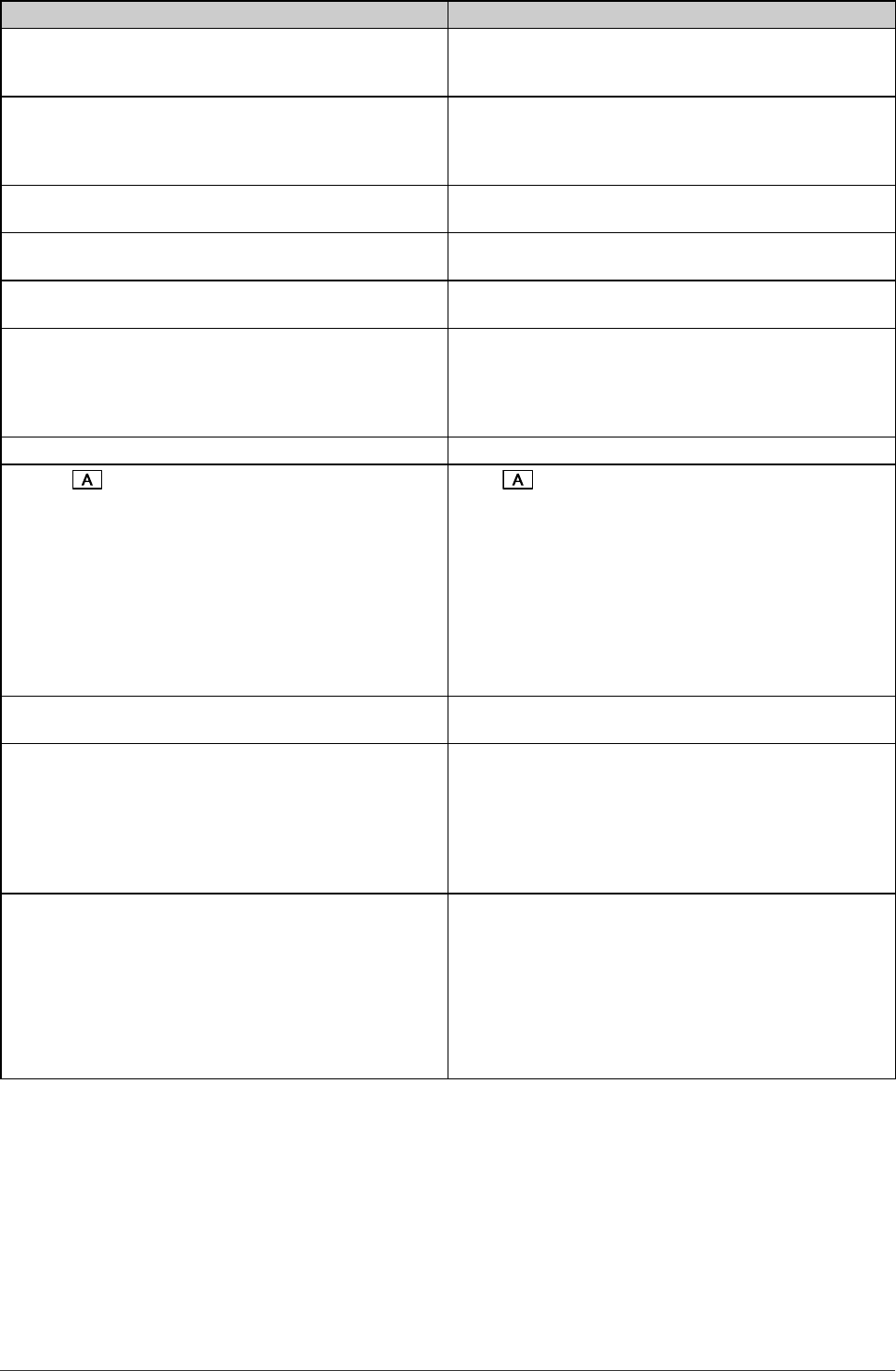
24
Chapter 4 Troubleshooting
Problems Possible cause and remedy
8. The screen is too bright or too dark. • Adjust <Brightness>. (The LCD monitor backlight has a
fi xed life span. When the screen becomes dark or begins
to fl icker, contact your local dealer.)
9. Afterimages appear. • Use a screen saver or off timer function for a long-time
image display.
• Afterimages are particular to LCD monitors. Avoid
displaying the same image for a long time.
10. Green/red/blue/white dots or defective dots remain
on the screen.
• This is due to LCD panel characteristics and is not a
failure.
11. Interference patterns or fi ngerprints remain on the
screen.
• Leave the monitor with a white screen. The symptom
may disappear.
12. Noise appears on the screen. • Select 1 to 4 in <Signal Filter> from the <Screen> menu
to change the mode.
13. The [Smoothing] icon on the Adjustment menu
[Screen] cannot be selected.
• <Smoothing> is disabled with a resolution of 1600 ×
1200 or 800 × 600
• <Smoothing> cannot be selected when the resolution is
doubled with <Screen Size> menu. (Example: 640 × 480
is enlarged to 1280 × 960)
14. The Main menu of Adjustment menu does not start. • Check for Adjustment Lock function.
15. The
button does not function.
• The
button does not function when digital signal is
input.
• Check whether the buttons are lockd.
• This function works correctly when an image is fully
displayed over the Windows or Macintosh display area.
It does not work properly when an image is displayed
only on a part of the screen (DOS prompt window, for
example) or when a black background (wallpaper, etc.) is
in use.
This function does not work correctly with some graphics
boards.
16. Frequency does not change after the utility disk is
installed on Windows 98/Me/2000/XP.
• Change the input signal frequency using the graphics
board’s utility software.
17. USB function cannot be set up. • Check whether the USB cable is connected correctly.
• Check whether the PC and OS are USB compliant. (For
USB compliance of the respective devices, consult their
manufacturers.)
• Check the PC’s BIOS setting for USB when using
Windows 98/Me/2000/XP. Refer to the manual of the PC
for details.)
18. The PC does not work/USB devices connected to
the monitor do not work.
Check whether the USB cable is connected correctly.
• Change the cable connection to another USB port. If the
PC works normally with this port change, contact your
local dealer. (Refer to the manual of the PC for details.)
• Try the following:
• Reboot the PC.
Connect the PC directly to the peripheral devices.
When the devices work normally without being connected
to the monitor (USB hub), contact your local dealer.