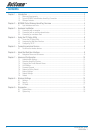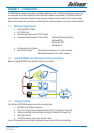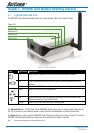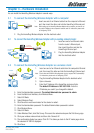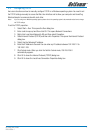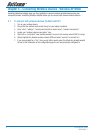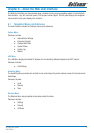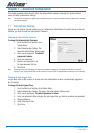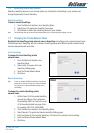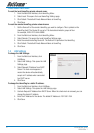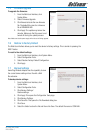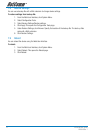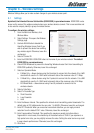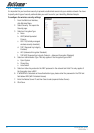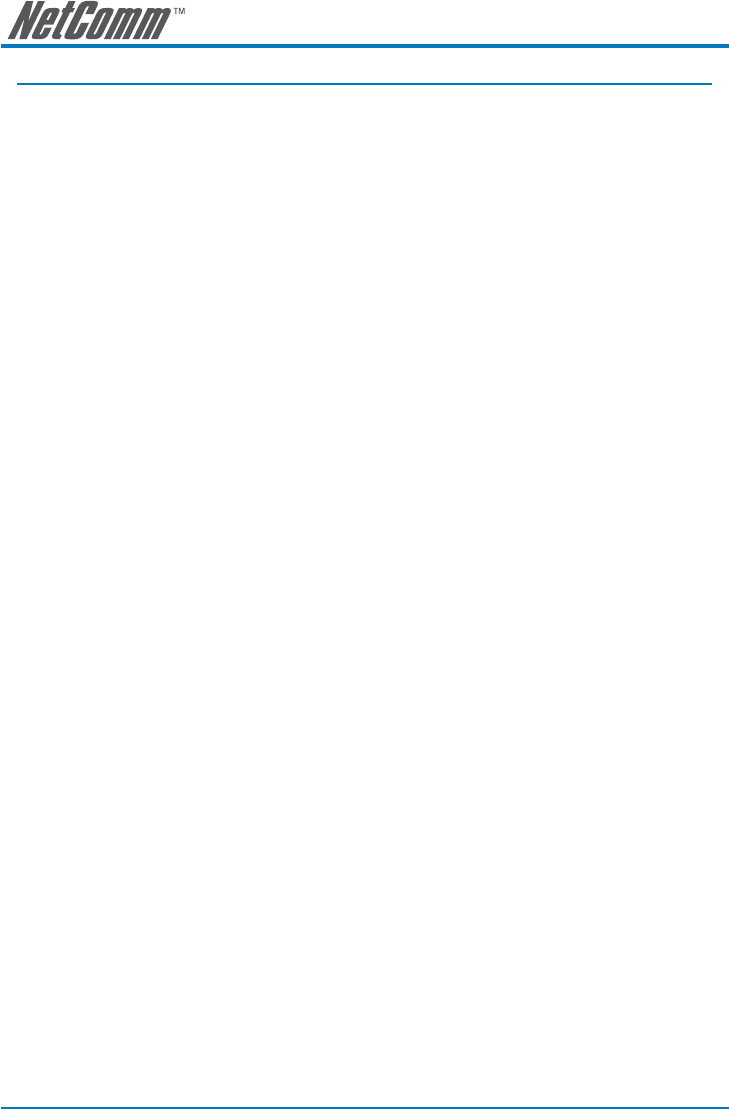
6 NP290W User Guide
YML849Rev 1
Chapter 4 – Using the CD Setup Utility
The CD Setup Utility provides easy to follow step-by-step instructions to help you change the wireless
network name and wireless security settings. It opens on Windows operating systems.
Note: Using the CD Setup Utility is optional. Right out of the box, you can already use your HomePlug Wireless Adapter.
4.1 To use the CD Setup Utility:
1. Insert the Utility CD into your CD drive.
2. If the utility does not open automatically, select Start > Run, enter D:\Setup.exe (where D: is
your CD-ROM drive), and then click OK.
3. Follow the instructions from the CD Setup Utility.
4.2 Accessing the Web User Interface
The User Interface can be accessed through a browser running on any operating system. It provides access
to all basic and advanced configuration settings for your device. If the HomePlug is connected to a network/
router, the device will receive its own unique IP Address from the network/router.
To access the Web User Interface:
1. Open a browser.
2. If you are connected to the computer, ensure that it has a static IP address first. For help on
how to manually set your IP address. (Please refer to Configuring TCP/IP)
3. Enter the IP Address of the HomePlug and then press Enter.
• If the HomePlug is connected with the computer, use 192.168.1.254 (default). Enter the IP
Address you used if you changed the default.
• If you are connected to a network/router, you must enter the IP Address provided by
the DHCP Server. To do this, insert the CD Setup Utility into the CD drive and allow it to
scan your network. After the scan, it will show the IP Addresses and MAC Addresses of
HomePlugs in your network. Use the IP Address of the HomePlug you want to configure.
You can identify each HomePlug by the MAC Address printed on the device itself.
Tip: Aside from using the CD Setup Utility, you can also use your router’s Web User Interface to
get your HomePlug’s IP address. Essentially, your router acts as the DHCP Server and your
HomePlug is a DHCP Client. Please refer to your router’s documentation for instructions on
how to view the DHCP Clients in the network.
4. Enter the Administrator password.
The default Administrator password is admin.