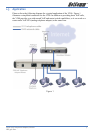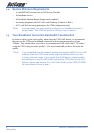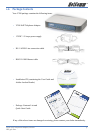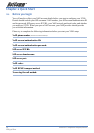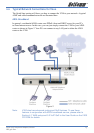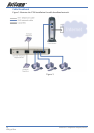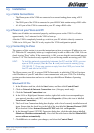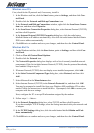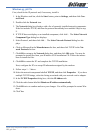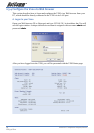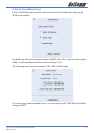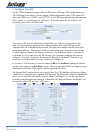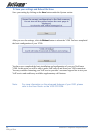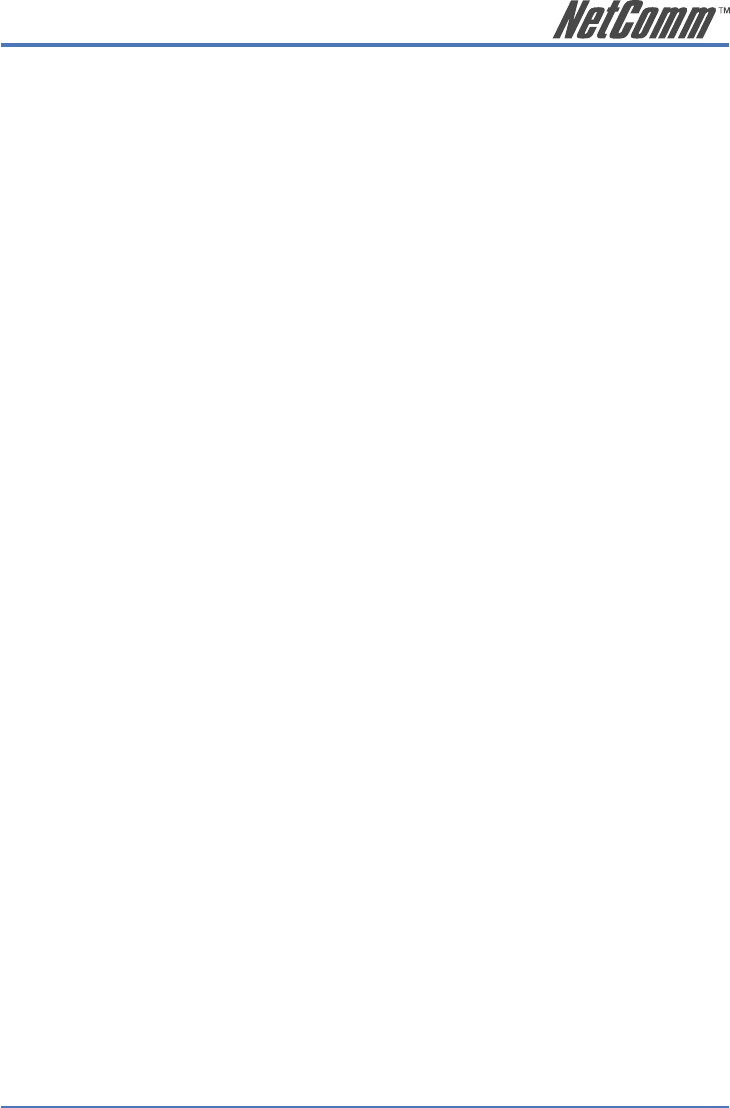
V200 VoIP Telephone Adaptor/Router 15
YML796 Rev1
2.3 Installation
2.3.1 Cable Connections
• The Phone ports of the V200 are connected to a normal analog phone using a RJ11
cable.
• The WAN port of the V200 is connected to your ADSL/Cable modem using a RJ45 cable.
• A LAN port of the V200 is connected to your PC using a RJ45 cable.
2.3.2 Power on your V200 and PC
Make sure all cables are connected properly, and then power on the V200. It will take
approximately 1 to 2 minutes for the V200 to boot up.
After the V200 is completely booted up, switch on your PC which is directly connect to
V200 via its LAN port. This PC is only required for V200 configuration period.
2.3.3 Connecting to V200
The purpose of this section is to provide instructions on how to assign an IP address to your
PC. When the PC completely boots up, it might already be able to talk to the V200. You can
check it using “Ping” utility. If the connectivity is OK, you can skip this section and jump to
Section 2.3.4. This section are only required if you are having trouble accessing your V200.
HINT: To test the network connectivity between the PC and the V200, you can
open a DOS prompt (Start ► Run ► cmd) and execute coming “ping
192.168.30.1”. Once you receive a reply from the V200 you know that
the PC and talk to the V200.
The Please ensure your PC is setup as DHCP client mode, in which the V200 will assign a
valid IP address to your PC and allow it can communicate with your V200. The following
section provides instructions on how to set this up with different Windows Operating
Systems.
Windows® XP PCs
1. In the Windows task bar, click the Start button, and then click Control Panel.
2. Click on Network & Internet Connections icon. (Category mode only).
3. Click the Network Connections icon.
4. In the LAN or High-Speed Internet window, right-click on the icon corresponding to
your network interface card (NIC) and select Properties. (Often, this icon is labelled
Local Area Connection).
5. The Local Area Connection dialog box displays with a list of currently installed network
items. Ensure that the check box to the left of the item labelled Internet Protocol (TCP/
IP) is checked. Select Internet Protocol TCP/IP and click on Properties.
6. In the Internet Protocol (TCP/IP) Properties dialog box, click the radio button labelled
Obtain an IP address automatically. Also click the radio button labelled Obtain DNS
server address automatically.
7. Click OK twice to confirm your changes, and close the Control Panel.