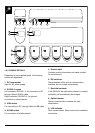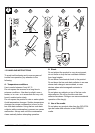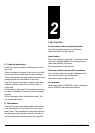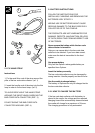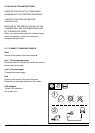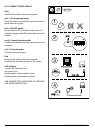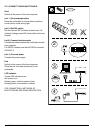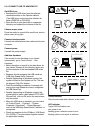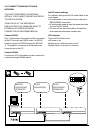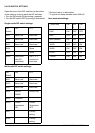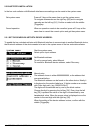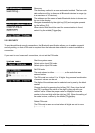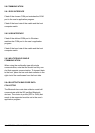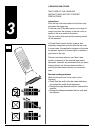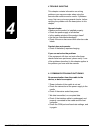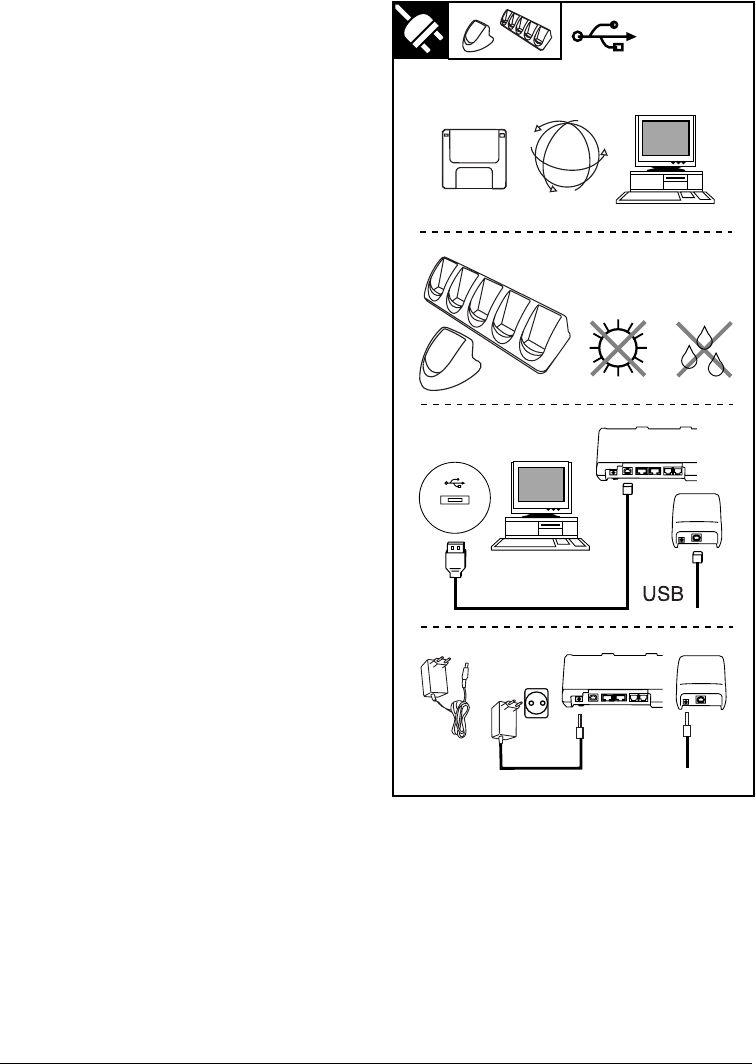
OPL972X/CRD972X OPTICON - 15
2.3.4 CONNECT USB TO WINDOWS PC
Get USB driver
• Download the USB driver from the software
download section on the Opticon website.
(The USB driver can be found as software for
either CRD972X or OPL972X)
• Place the file on your hard disk in a separate
directory and unpack the contents of the file.
Choose proper place
Place the cradle in normal office conditions, avoid a
place under strong light.
Connect interface cable
Connect the cable between the cradle and the host
computer.
Connect power
Connect the power supply.
Add New Hardware
If the wizard for new hardware is not started
automatically, go to ‘Control Panel’ – ‘Add
Hardware’.
• Select the option to search for the best driver for
your device. Browse for the directory where you
put the contents of the downloaded USB driver
file.
• Windows should recognize the USB cradle as
‘USB High Speed Serial Converter’
• Possibly (depending on Windows version) the
system will ask for the ‘ftdiport.cat’ file. This can
be skipped (‘Skip File’ button).
• Finish the installing procedure. A message will
pop-up that new hardware is found, recognized
as USB Serial Port.
• Possibly (depending on Windows version) the
system asks to insert a disk labeled ‘FTDI USB
Drivers Disk’, click on OK and in the next screen
skip this action.
• When the USB driver is installed, you can check
on ‘Control Panel’ – (‘System’) – ‘System
Properties’ (‘Hardware’) – ‘Device Manager’-
menu if the ‘USB High Speed Serial Converter’ is
recognized.
• Check at properties for the COMport: ‘USB Serial
Port (COMn). This information might be needed
for application loading.
Cradle installed
Place the bar code data collector in the cradle
LED indicator
Typical LED indications are:
red: power is on
flashing green: collector sends to host
flashing yellow: host sends to collector