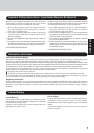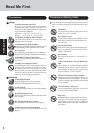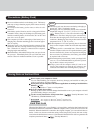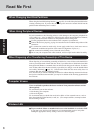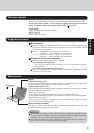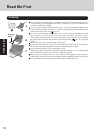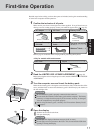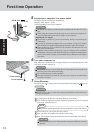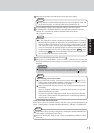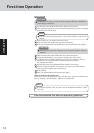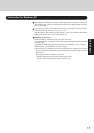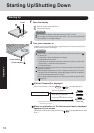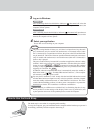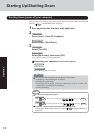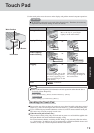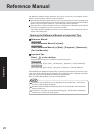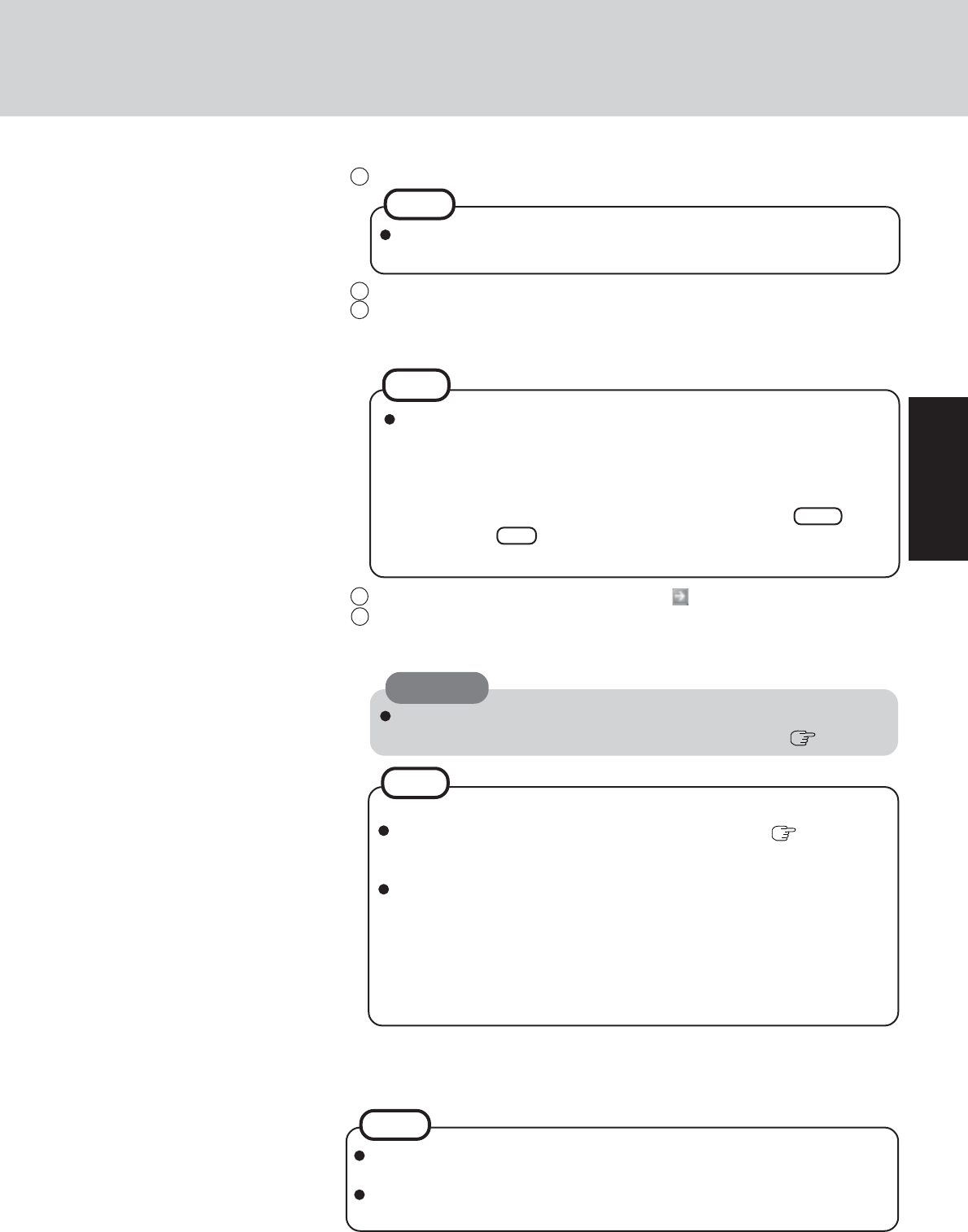
13
Getting Started
7 At [Networking Settings], select [Typical settings], then select [Next].
8 At [Workgroup or Computer Domain], select [No, this computer is not on a
network, or is on a network without a domain], then select [Next].
The computer will restart.
NOTE
If [Windows XP is currently configured to manage the Intel(R) PRO/Wireless
LAN adaptor.] is displayed, select [Yes].
If you use the wireless LAN, be sure to refer to the Reference Manual's "Wire-
less LAN".
9 Enter your administrator password and select .
10 Select [start] - [Control Panel] - [User Accounts] - [Create a new account] and
follow the instructions on the display to create a user account, then restart the
computer.
NOTE
It may take two to three minutes until the next screen is displayed. Wait, and
do not press any keys, or touch the touch pad or touchscreen, etc.
If "Yes, make this computer a member of the following domain" is selected,
the following message may be displayed: [An invalid domain was specified.
Would you like to proceed for now and try joining a domain later?]. In this
case, select [Yes]. After selecting [Yes], the computer will restart automati-
cally, but sometimes the [Starting Windows] message will remain on the
screen, and windows will not start up. If this happens, hold Tab down
while pressing Alt until [Network Identification Wizard] is displayed on
top, and follow the instructions on the screen.
NOTE
6 Enter the correct date, time and the time zone, then select [Next].
When creating a new user account:
If you make mail settings, create password reset disks ( page 15), or
conduct other related operations before creating the user account, you will
be unable to use any previous mail history or settings.
When you create the first new account, you can only select [Computer ad-
ministrator].
Once a "Computer Administrator" account has been created, you can create
additional limited user accounts.
Note also that only the added user account will be displayed in the Wel-
come screen. The account for the administrator created during Windows
setup will not be displayed.
NOTE
<Only for models with touchscreen>
If the cursor can not be pointed correctly with the stylus, perform [Calibration] in
[start] - [Control Panel] - [Printers and Other Hardware] - [Mouse] - [TouchScreen].
CAUTION
Remember this password! If the password is forgotten, Windows cannot be
operated. You can create a password reset disk beforehand ( page 15).