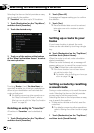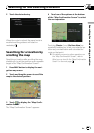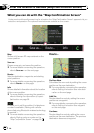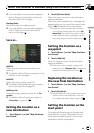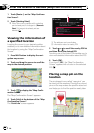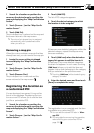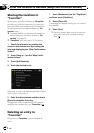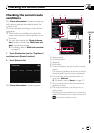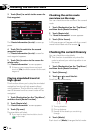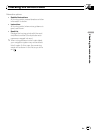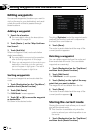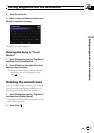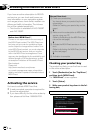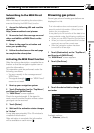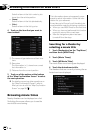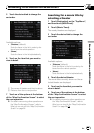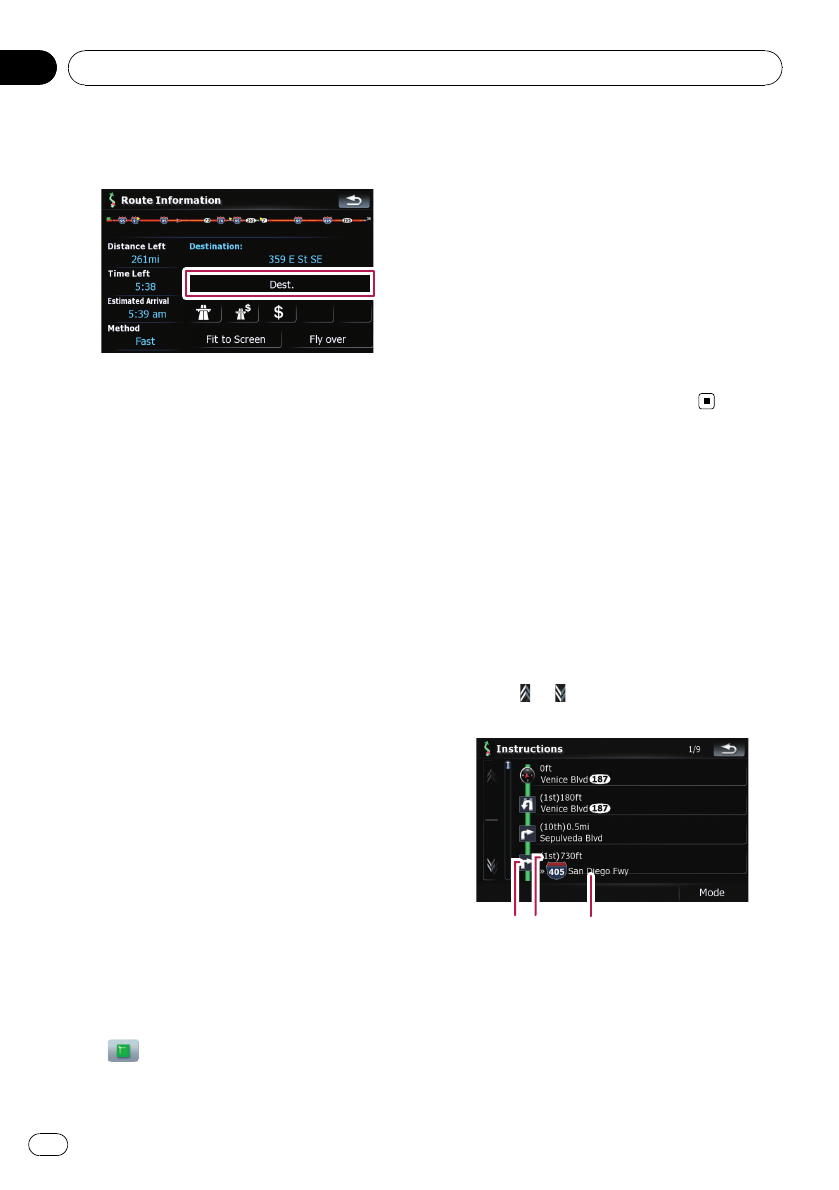
3 Touch [Dest.] to switch to the screen for
first waypoint.
The “Route Information (to via)” screen ap-
pears.
4 Touch [Via] to switch to the second
waypoint screen.
The “Route Information (to via)” screen for
next waypoint appears.
5 Touch [Via] to return to the screen for
whole route.
The “Route Information” screen appears.
p If three or more waypoints are set, each
touch of [Via] shows the screen for the next
waypoint.
Playing simulated travel at
high speed
This function allows you to play the simulated
navigation function at high speed without
voice guidance. This function is useful if you
want to browse how the current route will be
navigated.
1 Touch [Destination] on the “Top Menu”,
and then touch [Route Function].
2 Touch [Route info].
The “Route Information” screen appears.
3 Touch [Fly over].
The simulation will start.
p If you want to stop the simulation, touch
on the map.
Checking the entire route
overview on the map
You can check the entire outline of the current
route.
1 Touch [Destination] on the “Top Menu”,
and then touch [Route Function].
2 Touch [Route info].
The “Route Information” screen appears.
3 Touch [Fit to Screen].
A 2D map screen will appear with the current
overall route fitted onto the screen.
Checking the current itinerary
You can check the route details.
p This function is available only when the
route is set and your vehicle position is on
the route.
1 Touch [Destination] on the “Top Menu”,
and then touch [Route Function].
2 Touch [Itinerary].
3 Touch
or to scroll the list.
Scroll the list as necessary.
1
2
3
1 Turningdirection
2 Driving distance
3 Names of the streets you are driving
through
4 Touch [Mode].
Each touch of [Mode] changes the list mode.
Checking the current route
En
42
Chapter
05